Pixel Perfect is the "perfect" show to help you with your Photoshop skills. Be amazed and learn as master digital artist Bert Monroy takes a stylus and a digital pad and treats it as Monet and Picasso do with oil and canvas. Learn the tips and tricks you need to whip those digital pictures into shape with Adobe Photoshop and Illustrator. In this episode, Ben shows you how to build a sign in Photoshop with 3D lightbulbs.
Learn how to create a sign made of lit bulbs using Adobe Photoshop - a simple process involving layer styles, type, masks, and clipping paths. The secrets, tips and tricks of Photoshop that will have you making amazing images in no time!
Begin this project by creating a solid grey rectangle in a new layer. In a new layer, create a single bulb using a small circle marquee. Fill this circle with grey and create a pattern (select a rectangular marquee with a 1px padding, so that the circle pattern will have space between them, then choose Edit > Define Pattern).
To give the bulbs some depth and style, add a Drop Shadow, Inner Glow (dark), and Satin via Layer Styles.
Add a bold, block style type in a new layer using a bright color, such as green. This layer should lay on top of the bulbs. Clip the type layer to the bulbs, and it will make the bulbs appear green, but not lit up.
Duplicate the type layer and remove the clip. This will appear pretty messy, but applying a mask of the bulbs will clean it up nicely. There will still be some extra green areas outside of the bulbs, so use the eraser tool to manually clean the letters up.
Search Pixel Perfect on WonderHowTo for more Photoshop episodes from this Revision3 show.
Just updated your iPhone? You'll find new emoji, enhanced security, podcast transcripts, Apple Cash virtual numbers, and other useful features. There are even new additions hidden within Safari. Find out what's new and changed on your iPhone with the iOS 17.4 update.



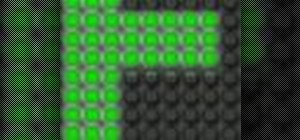


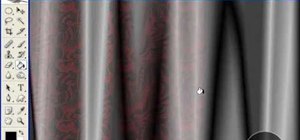









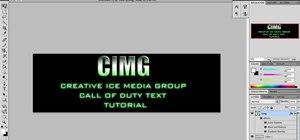




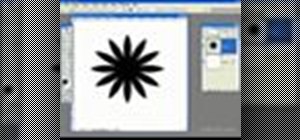

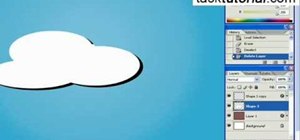

Be the First to Comment
Share Your Thoughts