Photoshop is the perfect program to use when you want to make adjustments to photos you have taken. You can really make a sky pop in any of your pictures by using Photoshop to manipulate the color by following this tutorial.
Step 1
Open both the image which needs a new sky and an image of some sky.
Step 2
Drag the background layer from the sky image into the main image. It will appear at the top of the layer stack.
Step 3
Move and size the sky layer so it overlaps the problem area.
If the sky is too dark or light for the image, use a tool like the Curves tool to lighten it so it blends in better with the target image.
Step 4
Click the sky layer so it is selected in the layers palette and click the Add a Layer Style icon at the foot of the Layers palette. Click Blending Options to open the Layer Style dialog.
Locate the Blend If area at the foot of the dialog. You will use Blend If to blend this layer with the layer below. To do this, drag the slider at the far left of the Underlying Layer panel in to the right - almost all the way to the right edge of the slider.
As you do this, you reveal the underlying layer in all areas except the lightest - the areas which contain the blown out sky.
Step 5
To smooth the transition between the sky and the remainder of the image, hold the Alt key and drag away one half of the small slider to split it in two. Drag the two pieces apart. The area to the left of the markers delineates where the effect is applied 100% and between the two pieces is where the effect transitions from 100% through to 0%. Click Ok when you're done.
Step 6
To fix any problems where the sky has blended into the original image in an inappropriate place, either move the sky further up the image so it doesn't overlap that area of the image or, if this can't be done, use a layer mask. With the sky layer selected, click the Add a Layer Mask icon at the foot of the Layer palette. Paint on the mask in black to reveal the
Just updated your iPhone? You'll find new emoji, enhanced security, podcast transcripts, Apple Cash virtual numbers, and other useful features. There are even new additions hidden within Safari. Find out what's new and changed on your iPhone with the iOS 17.4 update.






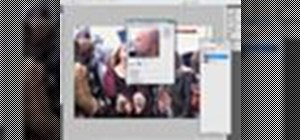




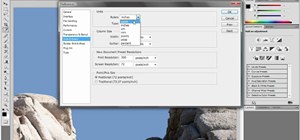


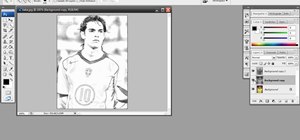


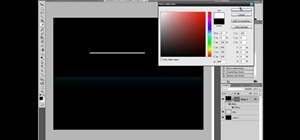
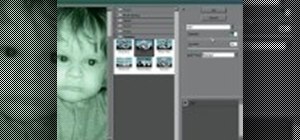

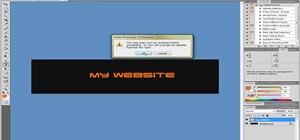

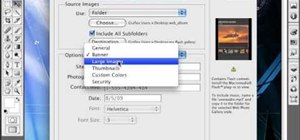
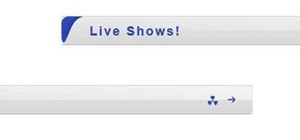
Be the First to Comment
Share Your Thoughts