This video from photoshopuniverse shows us how to make your picture look like it's a puzzle by using Photoshop! First you want to open up the layers palette and duplicate the layer. Now add a new layer and bring it down to the middle and fill it in with black. Now to get the puzzle into place, go to Filter---Show Menu Items---Texture---Texturizer. Click the arrow to load texture. Load in puzzle texture. Now you can set the scaling to however many puzzle pieces you want. He put it at 75% and the relief at 4%. He prefers the light to be "top right." Click OK and now the texture is there. Now to select some puzzle pieces and remove them, here are those steps...now open your original puzzle piece image you used. Now go to Image---Image size and reduce it to 75% or whatever percent you used. Now control A to copy, and Control V to paste that puzzle layer. Now you can place the layer at the top right, then duplicate by hitting control J and move the piece to the other end. Select the 2 layers and merge layers and duplicate again, and drag it all the way to the bottom to fill in the puzzle without any texture. Now you can take your magic wand tool, to select any pieces you want. He increased the tolerance to 50 and reduced the opacity to zero. Now select a puzzle piece, and do shift-control-J. Now the layer is not longer there. Now you can actually move the puzzle piece, rotate it with Control-T, or angle it and add a drop shadow. He puts it at 120. When selecting more puzzle pieces it's important to be on that layer. Keep repeating this process for as many puzzle pieces you want moved. For more information go to http://www.Free-Photoshop-Video-Tutorials.com!
Just updated your iPhone? You'll find new emoji, enhanced security, podcast transcripts, Apple Cash virtual numbers, and other useful features. There are even new additions hidden within Safari. Find out what's new and changed on your iPhone with the iOS 17.4 update.






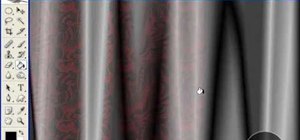






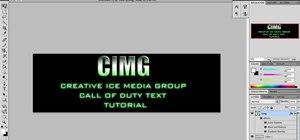

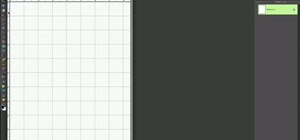



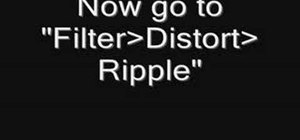
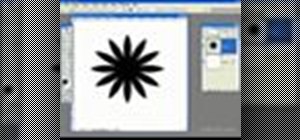




Be the First to Comment
Share Your Thoughts