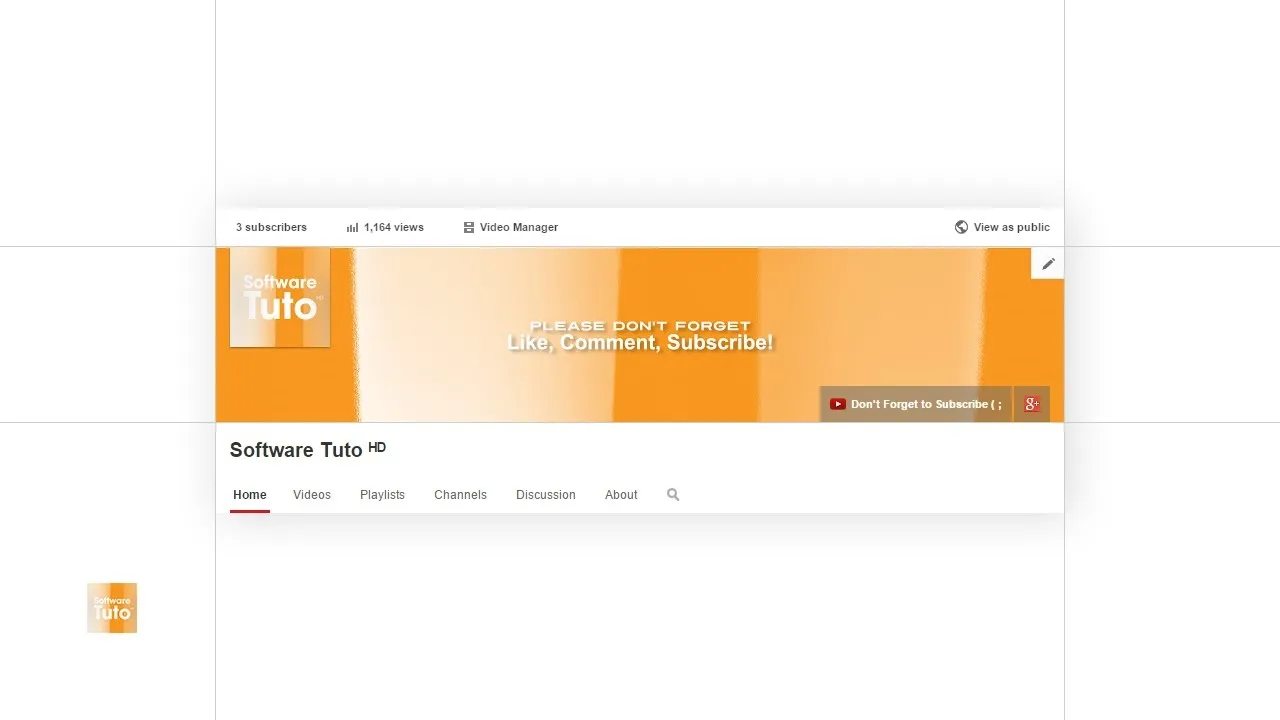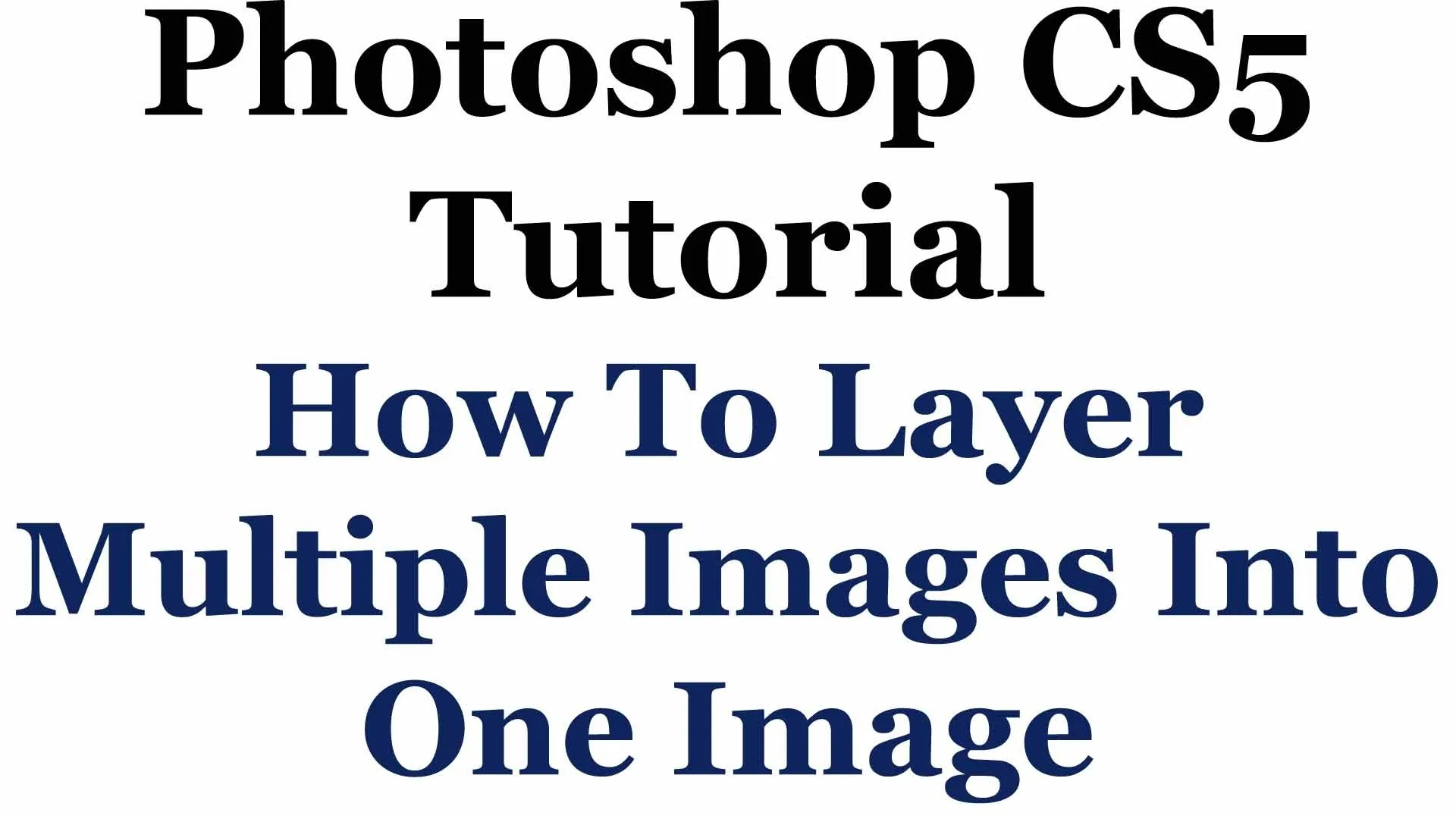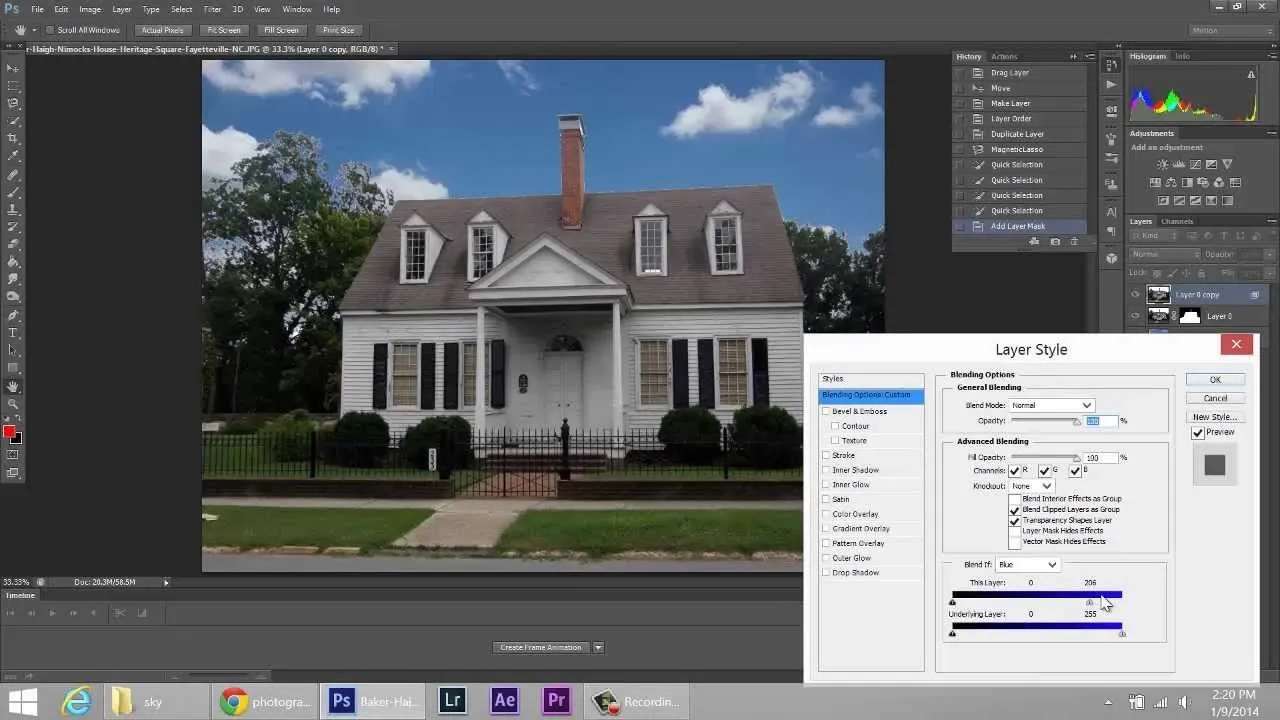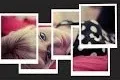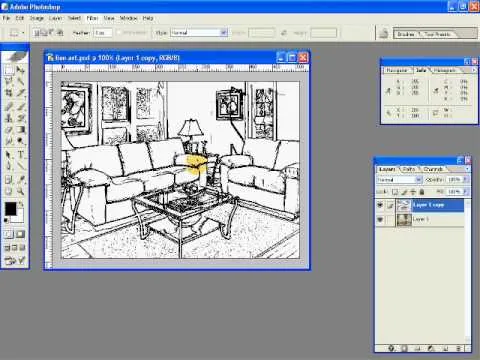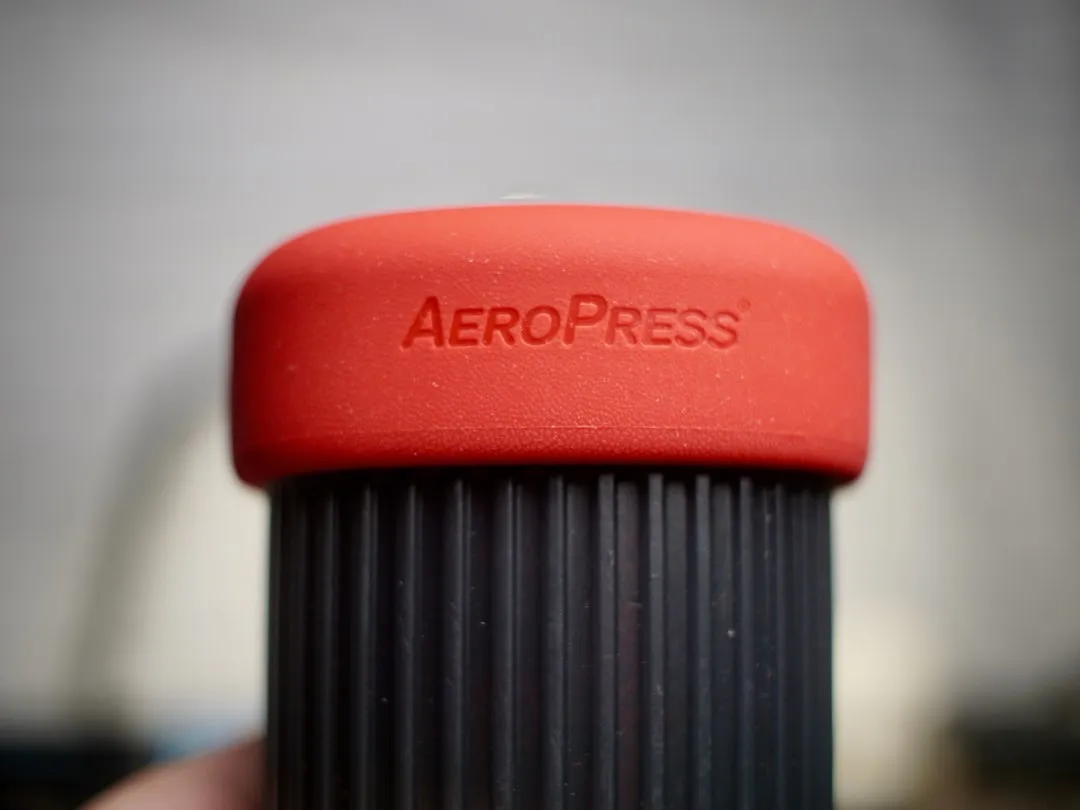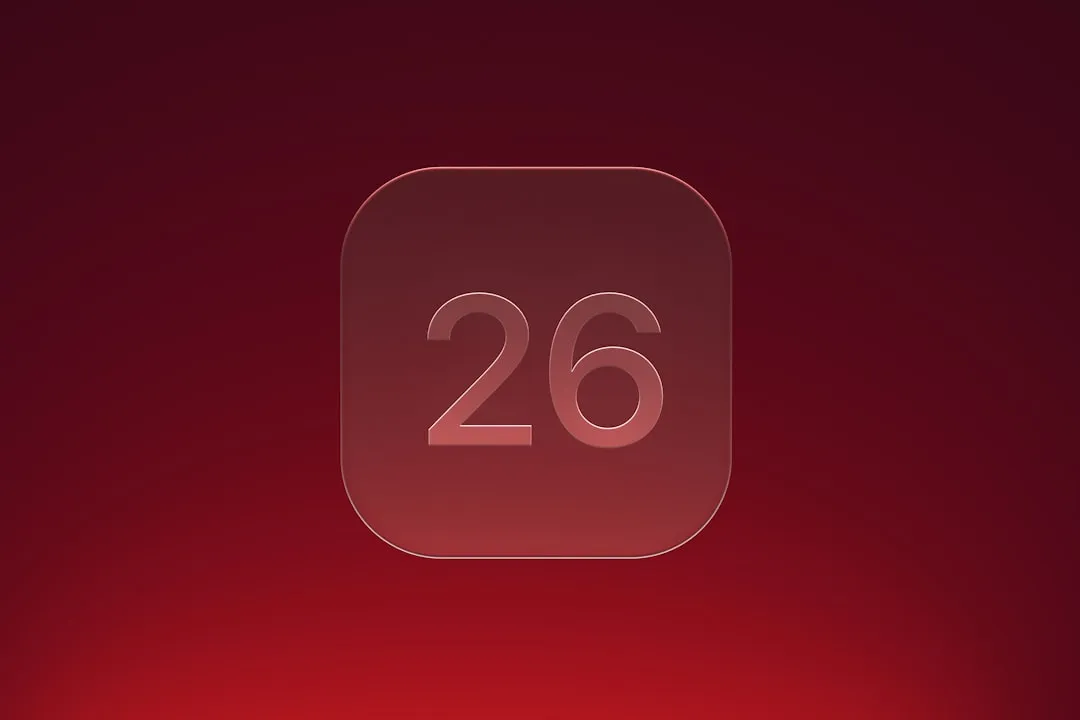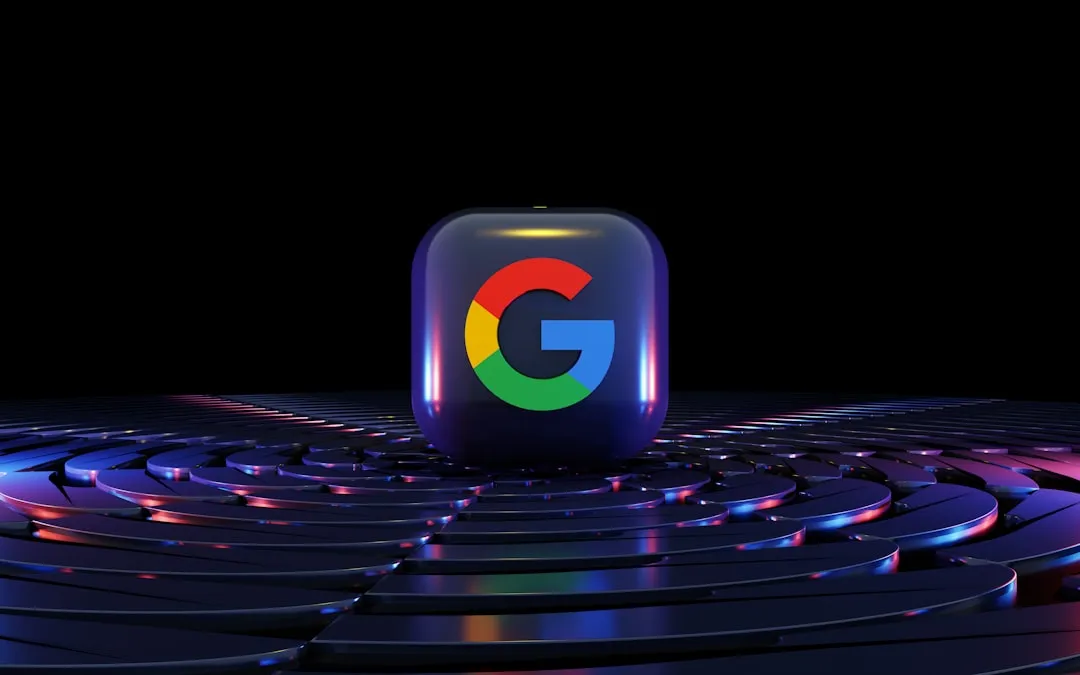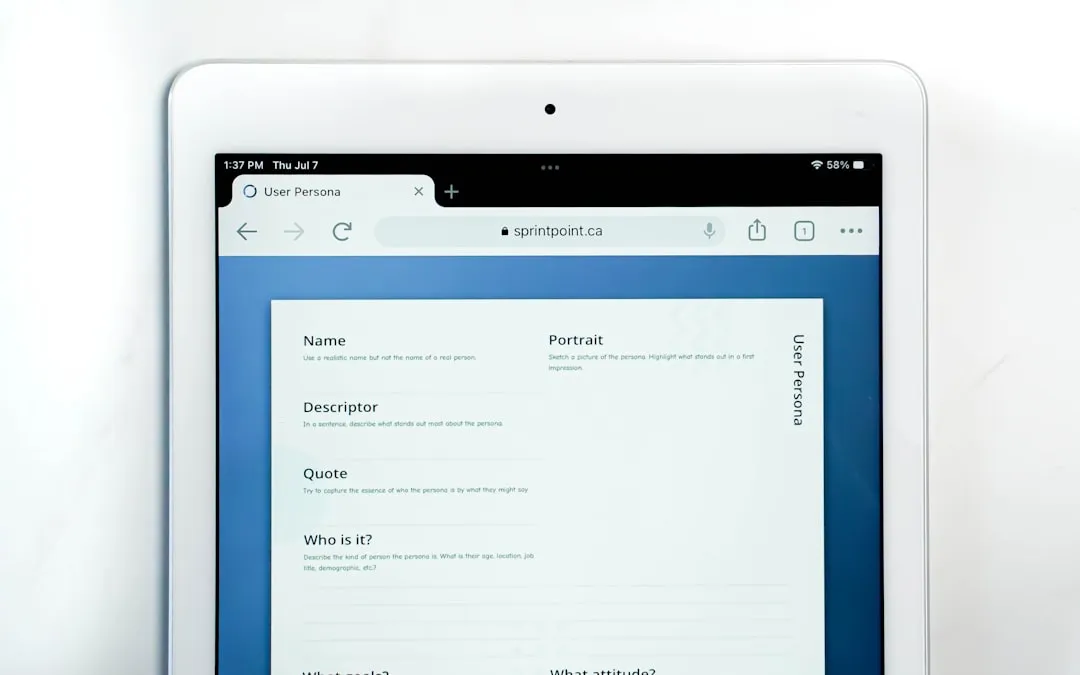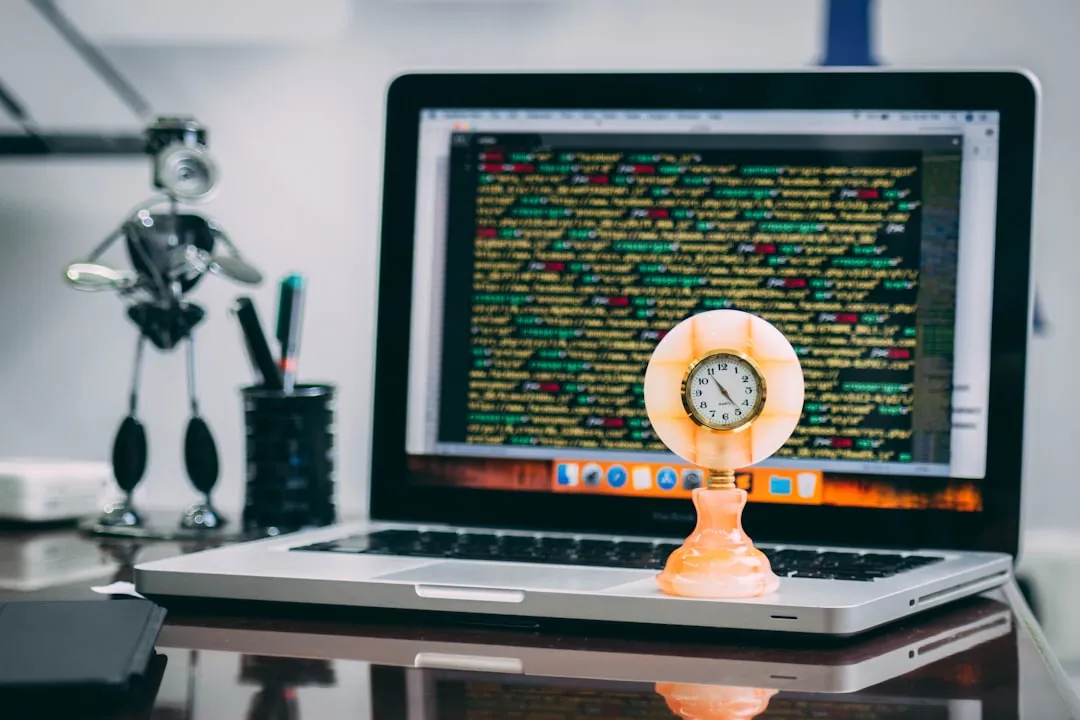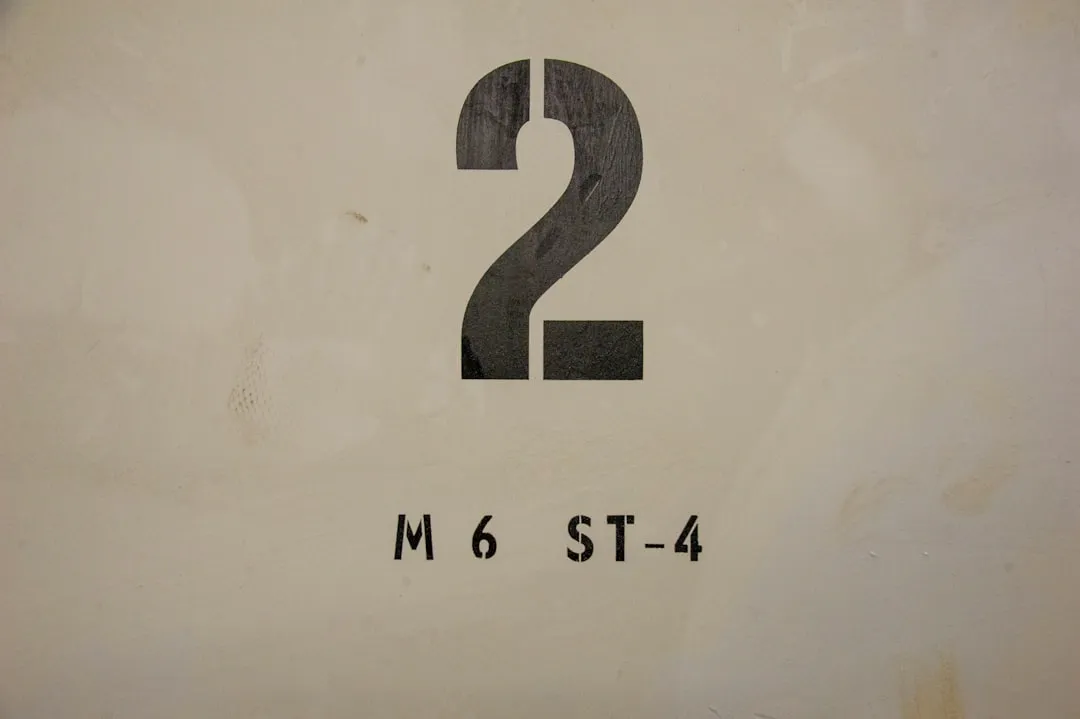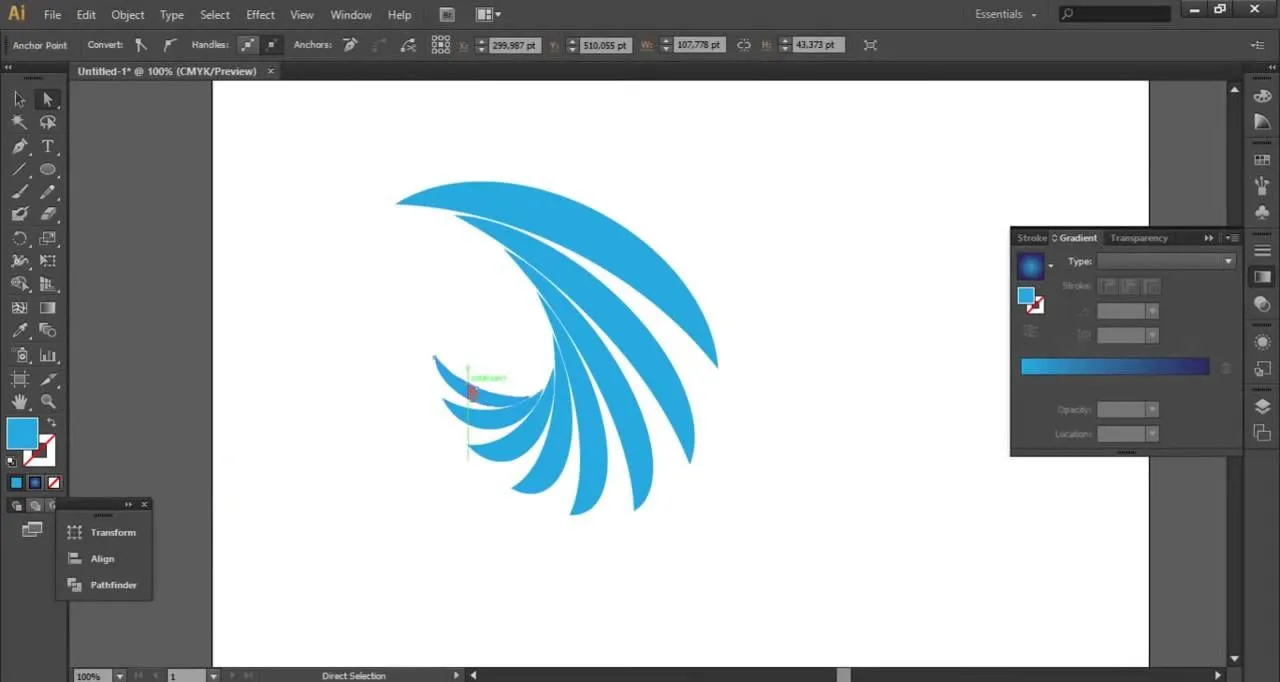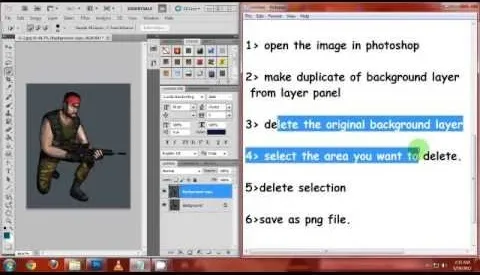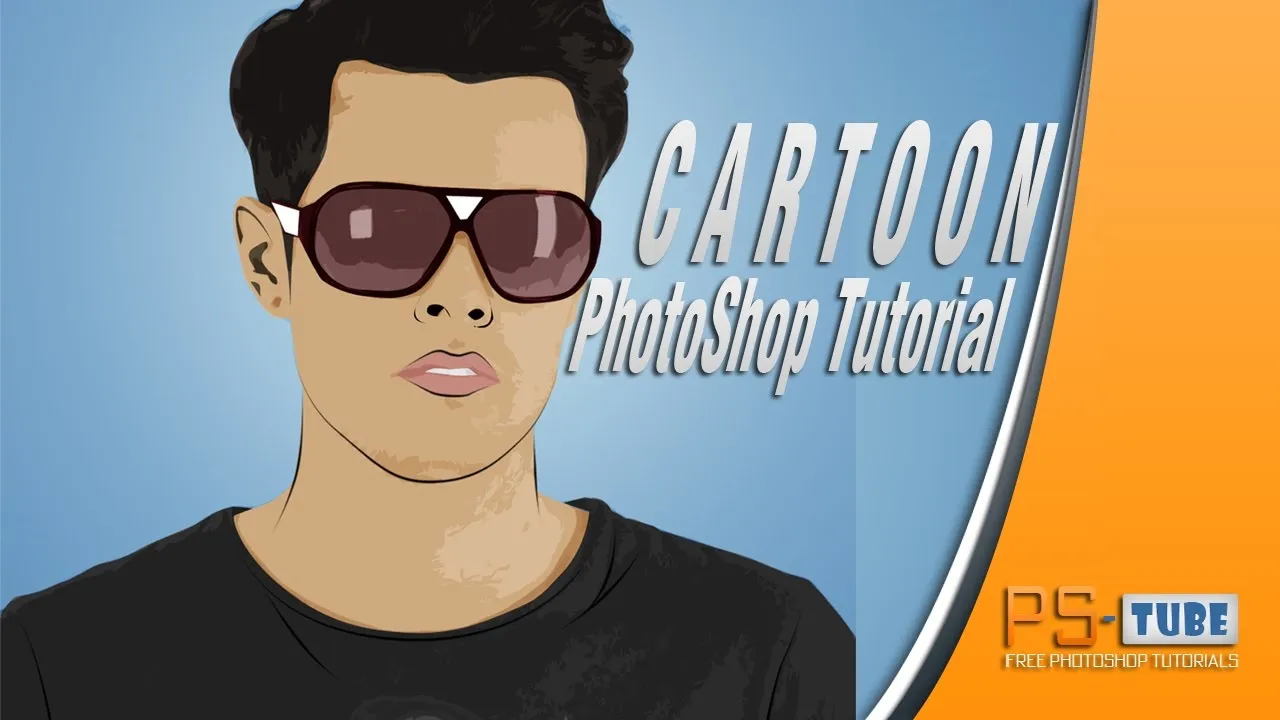how to
How to Add Fireworks to Any Night Picture in Photoshop

how to
How to Change Skin Tone in Photoshop

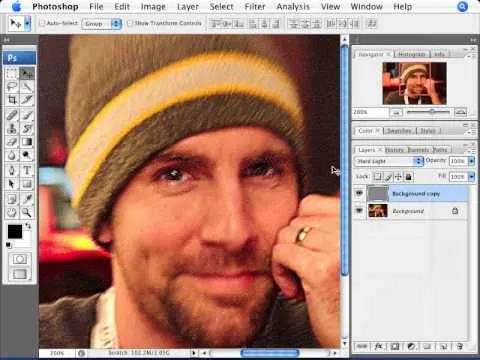
how to
How to Fix Blurry Photos in Photoshop


























Featured On WonderHowTo:
Productivity & Shortcuts


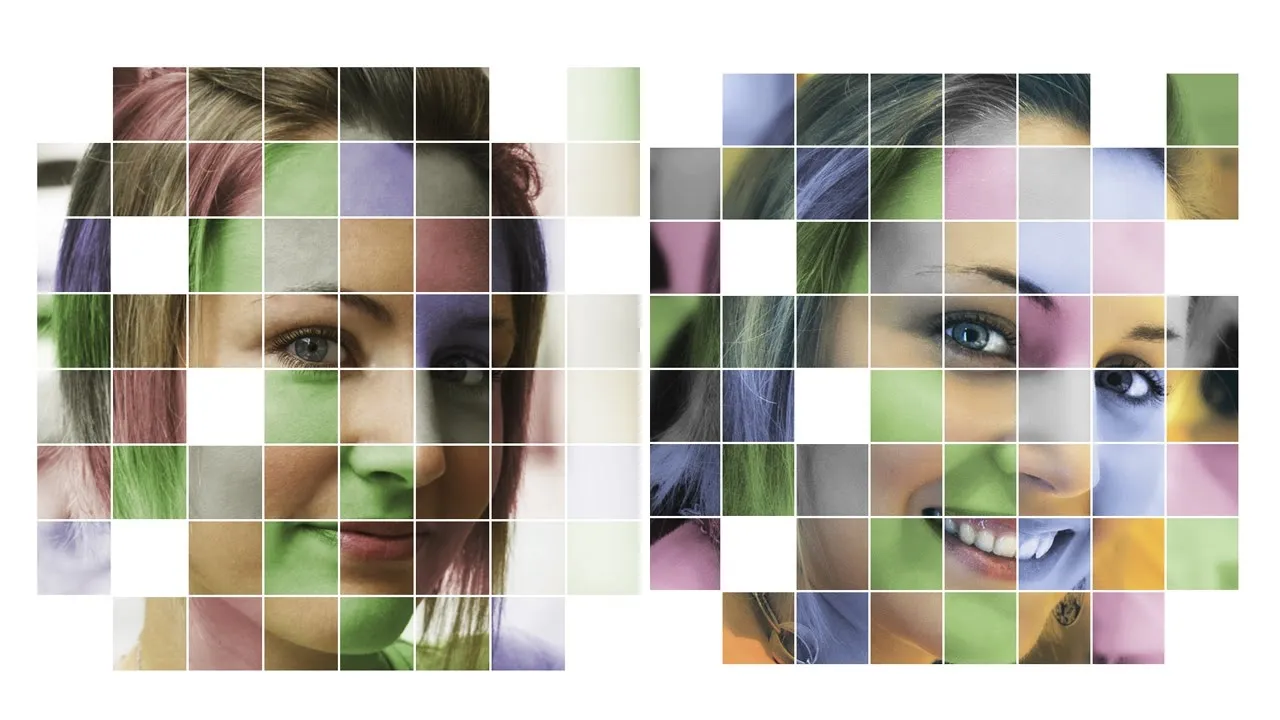




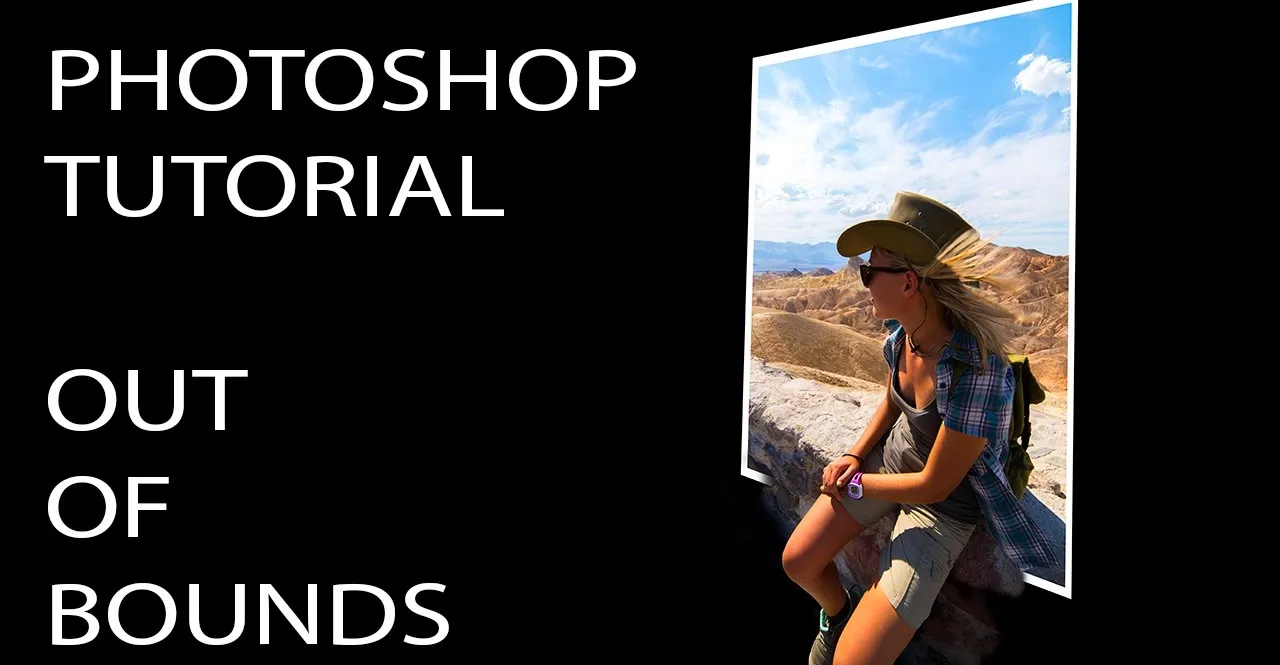


Featured On WonderHowTo:
Music & Audio










Featured On WonderHowTo:
Augmented Reality



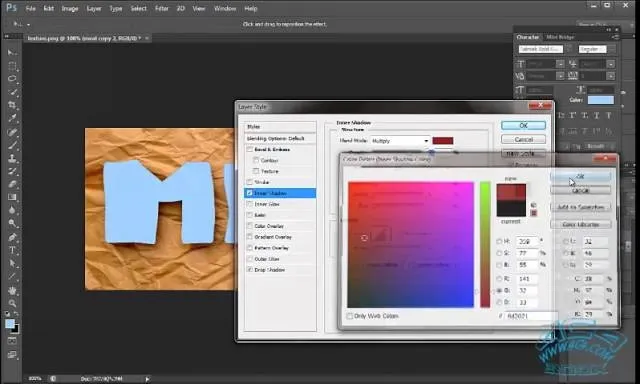




Featured On WonderHowTo:
Gaming