This video shows three ways to change the color of an object in Photoshop. The first method is of hue and saturation. Go to 'Image' & 'Adjustments' and choose 'Hue/Saturation' or press Ctrl+U as shortcut. Go to Edit and choose the color you want to change. As you select the color, a grey bar appears in between the rainbow bars at the bottom representing the color you want to change and the feathering which it will cause. You can change it by sliding it outwards. Slide the 'Hue' slider to change the color. Change the color of the parts left by pressing shift and clicking on the colors by the eye dropper. For the second method go to 'Selective Color' in 'Adjustments' of 'Image'. Slide the sliders to change the color of the object by selecting the color of the object in the drop down menu. For the third method, go to 'Replace Color' in 'Adjustment' under 'Image'. It gives you the image you want to change. You can add to it by clicking in the image by the eye dropper or by pressing shift and clicking in the image under this option. Change 'Fuzziness' for feathering. Rest options are same as in Hue Saturation method.
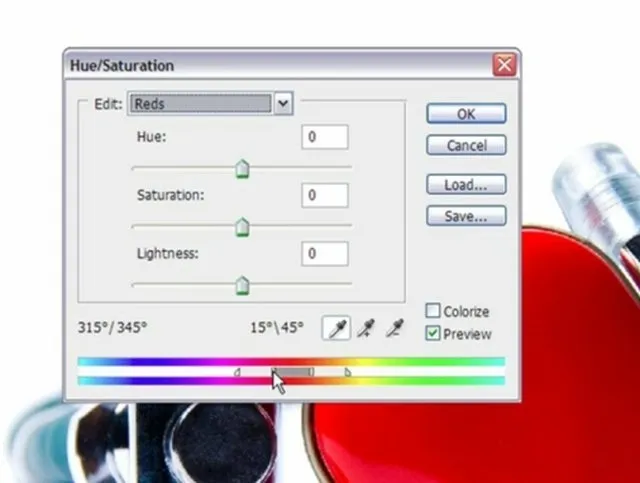
Apple's iOS 26 and iPadOS 26 updates are packed with new features, and you can try them before almost everyone else. First, check Gadget Hacks' list of supported iPhone and iPad models, then follow the step-by-step guide to install the iOS/iPadOS 26 beta — no paid developer account required.


















Comments
Be the first, drop a comment!