Pixel Perfect is the "perfect" show to help you with your Photoshop skills. Be amazed and learn as master digital artist Bert Monroy takes a stylus and a digital pad and treats it as Monet and Picasso do with oil and canvas. Learn the tips and tricks you need to whip those digital pictures into shape with Adobe Photoshop and Illustrator. In this episode, Ben shows you how to apply light sources to 3D models in Photoshop.
Obtain a 3D model car and add lighting:
Download a 3d model from the web. You can often find these for free. In the 3d control panel, scale, rotate and position the car to your desired working size. Open the 3d (Lights) panel and you can adjust the Infinite lights to brighten or darken the color of the car. Changing the color of the light source can also make the paint of the car appear as a different color.
Illuminate the inside of your 3D model car:
A Point Light can be applied to car inside the cabin. This will illuminate the interior of the car like a light bulb.
Add texture and reflection to a 3D model:
In the 3d (Materials) panel, you can load a texture through the Environment tool. You can load a photo and it will be reflected on the 3d model, much like a moving vehicle through a neighborhood like San Francisco. As you rotate your model, the reflection changes accordingly.
Check out the inside of your 3d Model:
The Cross Section functionality in the 3d (Scene) panel can create a plane that splits your 3d model in half, allowing you to see the insides of your 3d model. Adjust the intersection, offset, and tilts upon the X, Y, or Z axis to change your view.
Search Pixel Perfect on WonderHowTo for more Photoshop episodes from this Revision3 show.
Just updated your iPhone? You'll find new emoji, enhanced security, podcast transcripts, Apple Cash virtual numbers, and other useful features. There are even new additions hidden within Safari. Find out what's new and changed on your iPhone with the iOS 17.4 update.






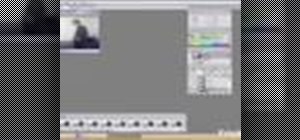






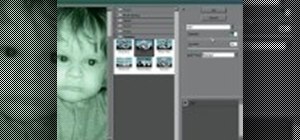




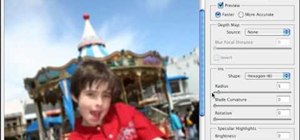

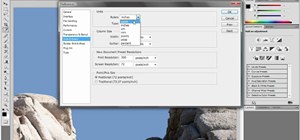

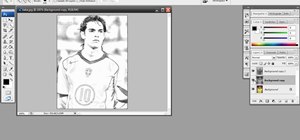


Be the First to Comment
Share Your Thoughts