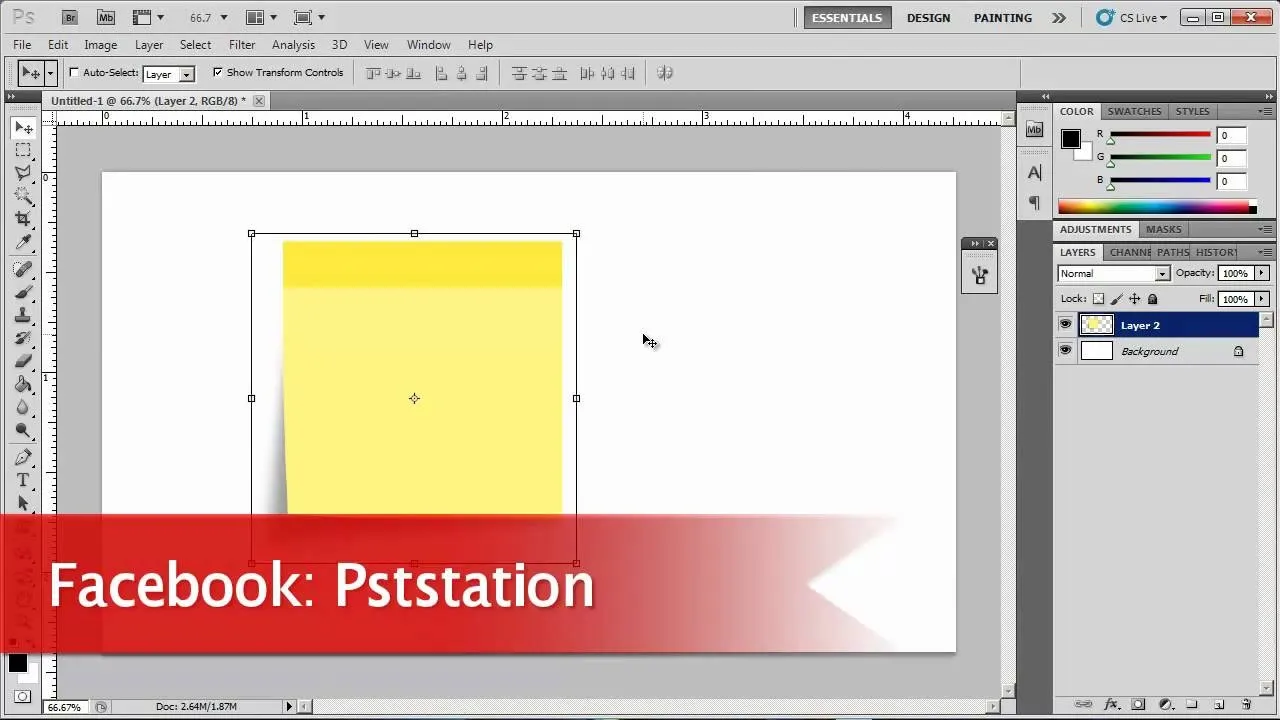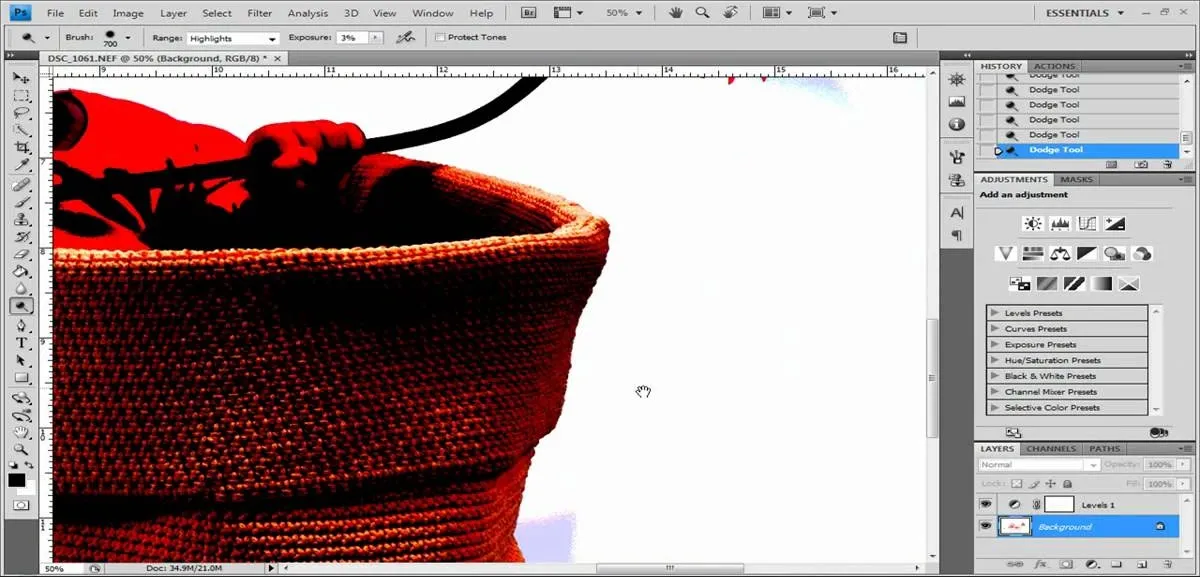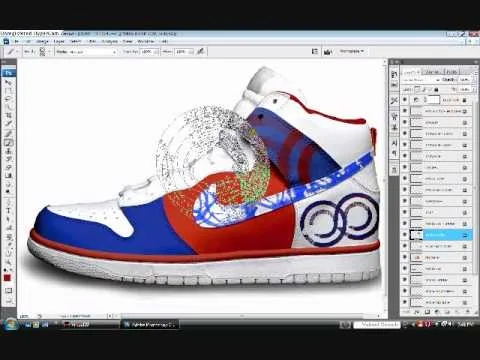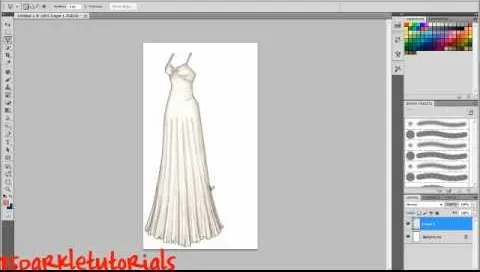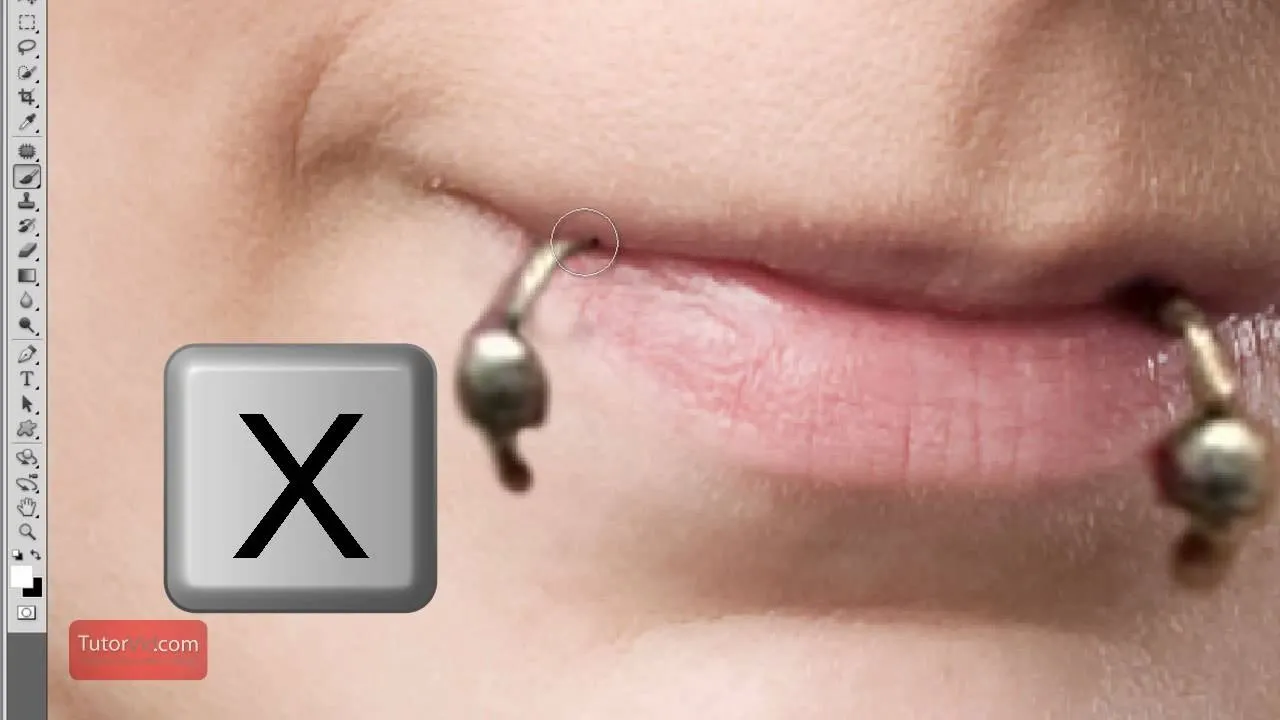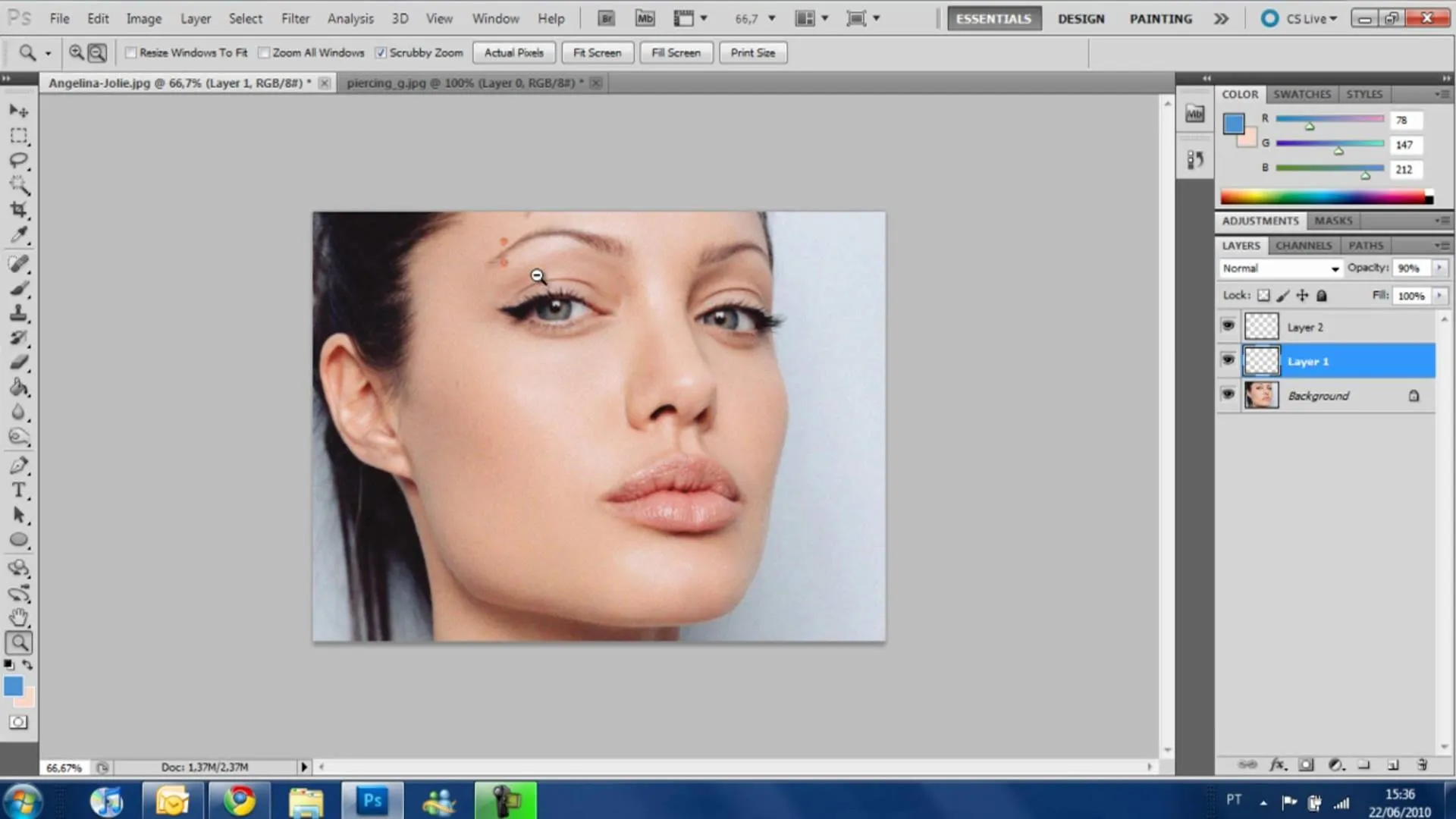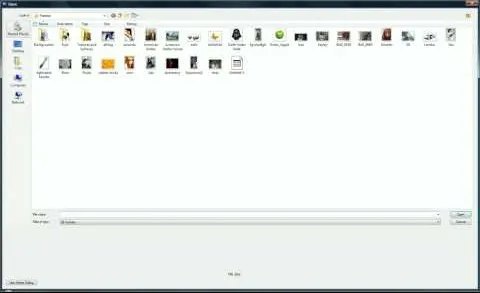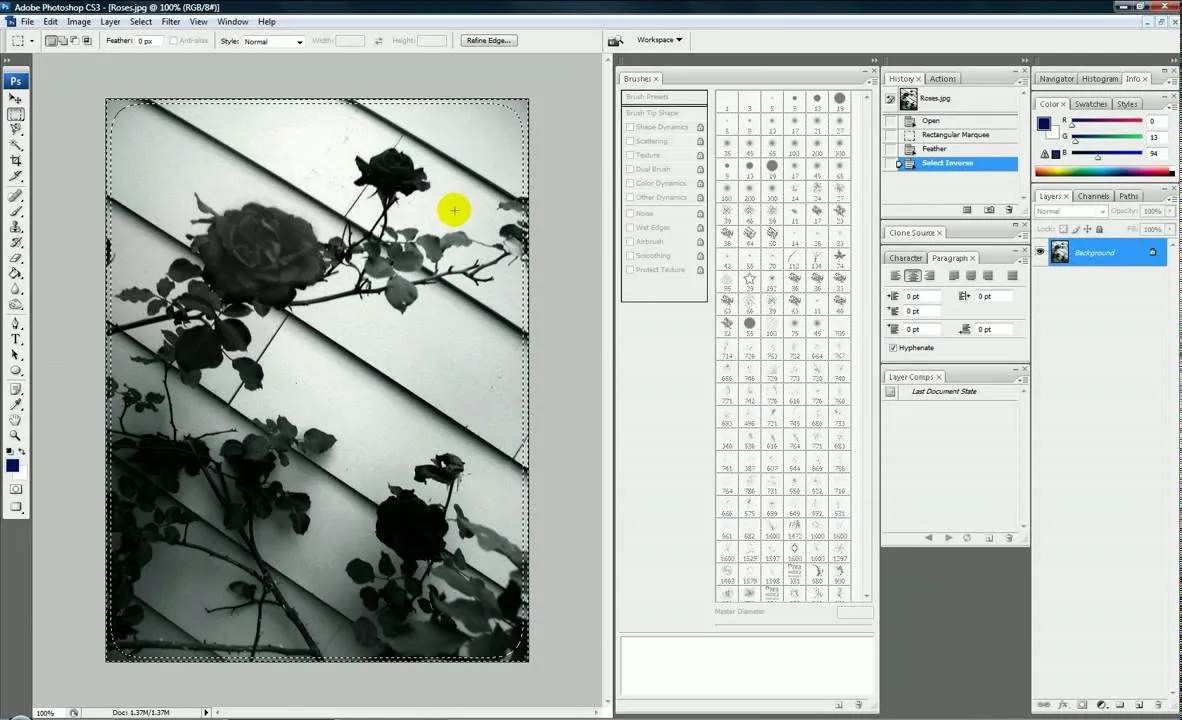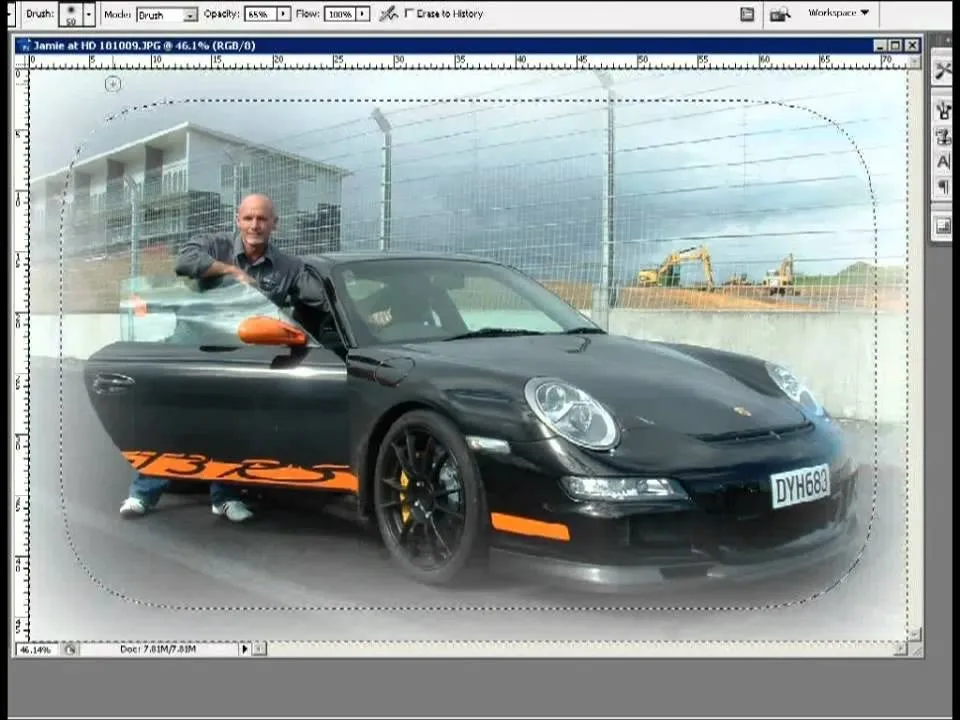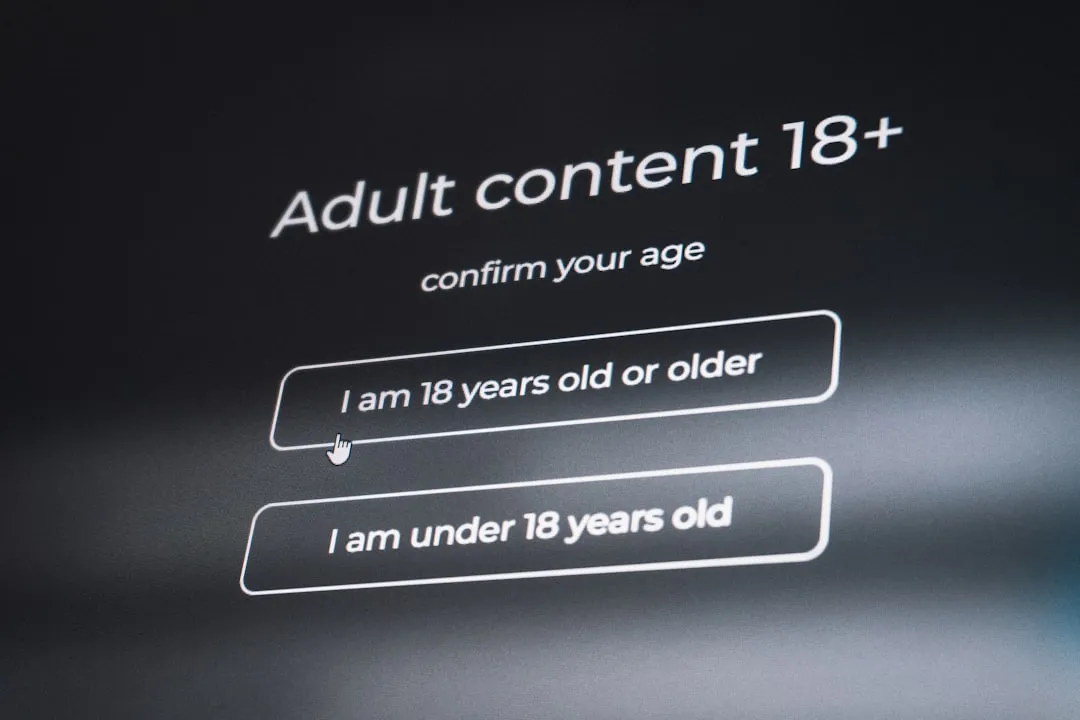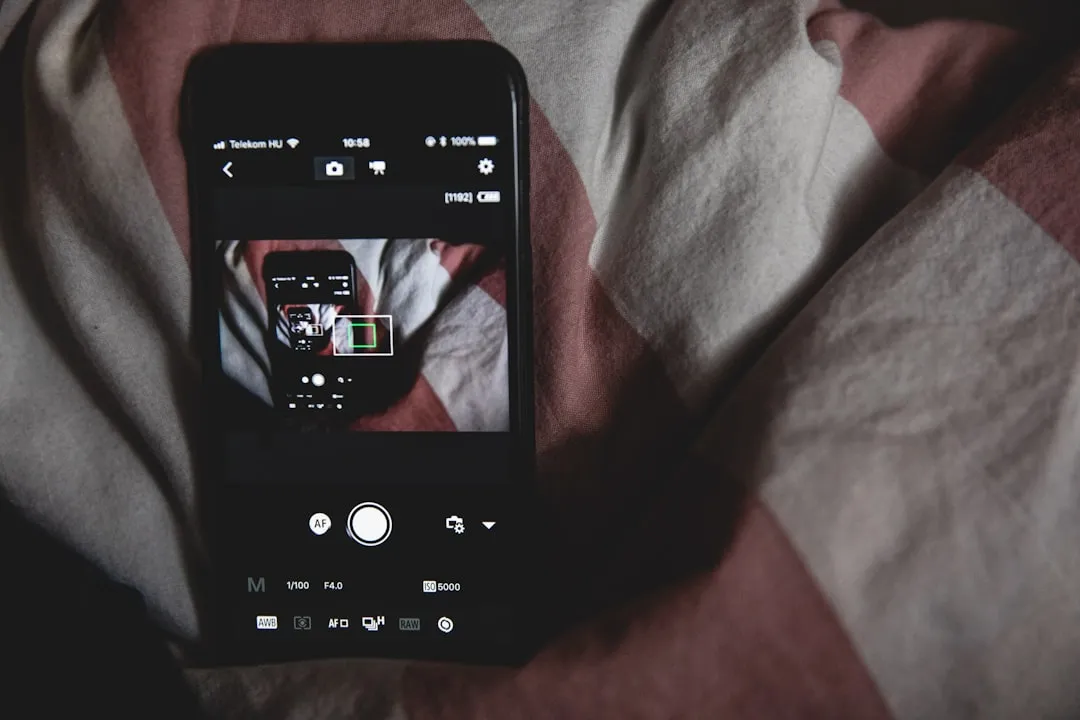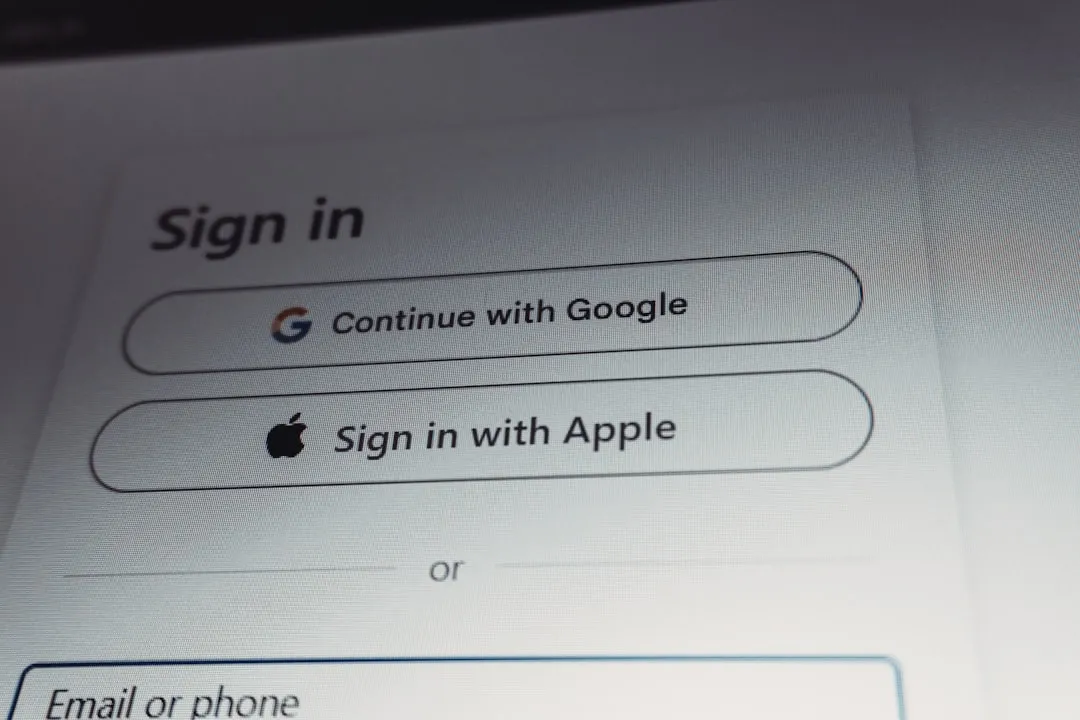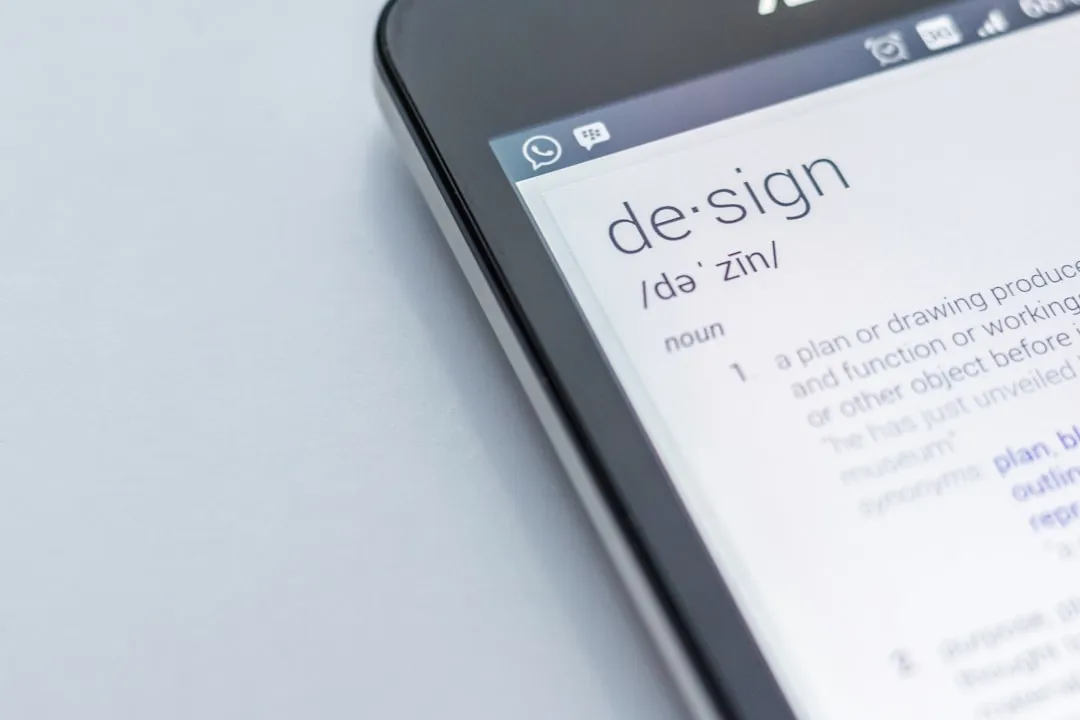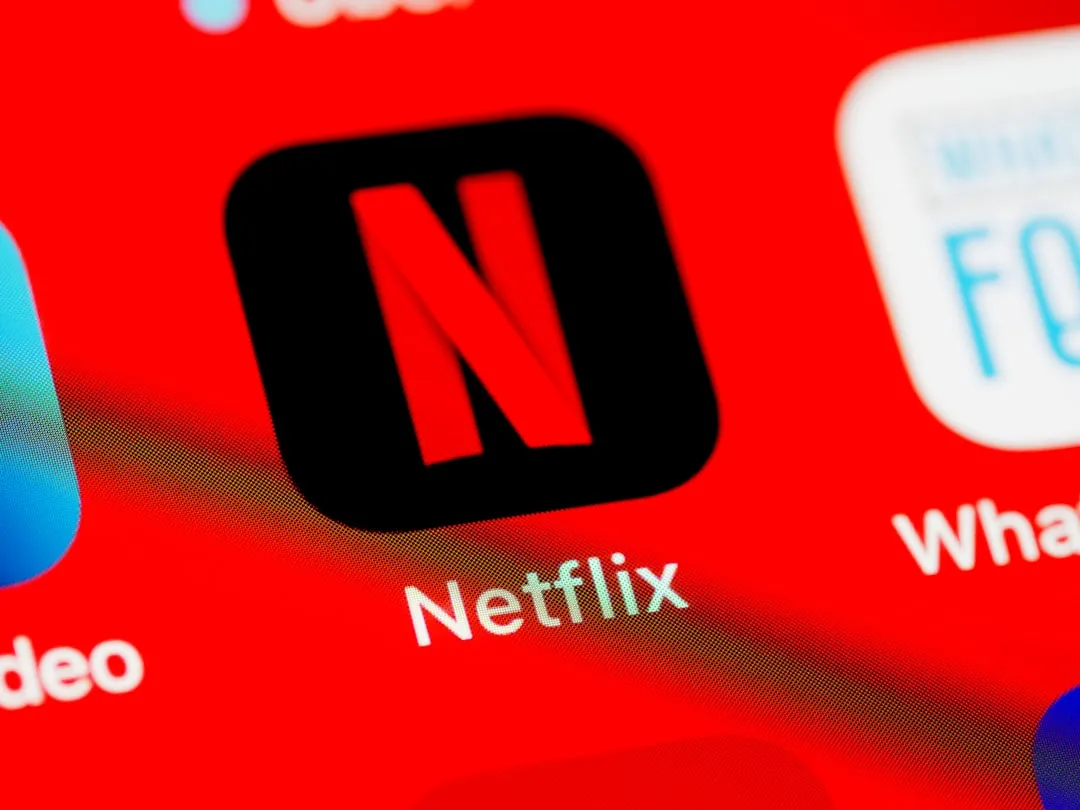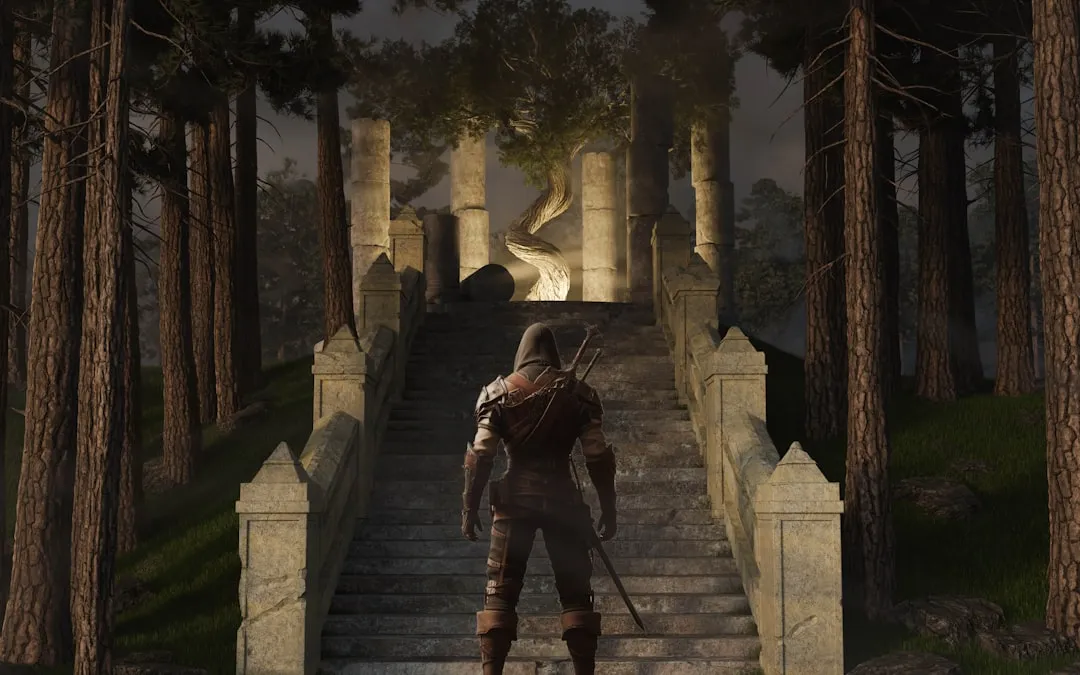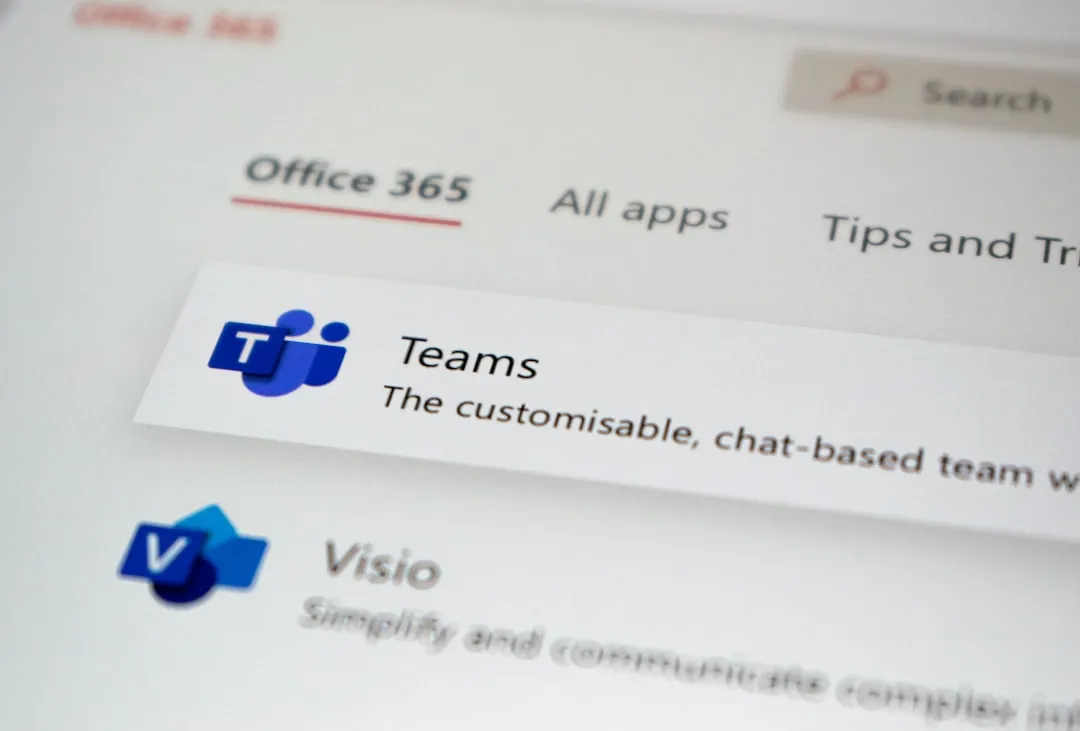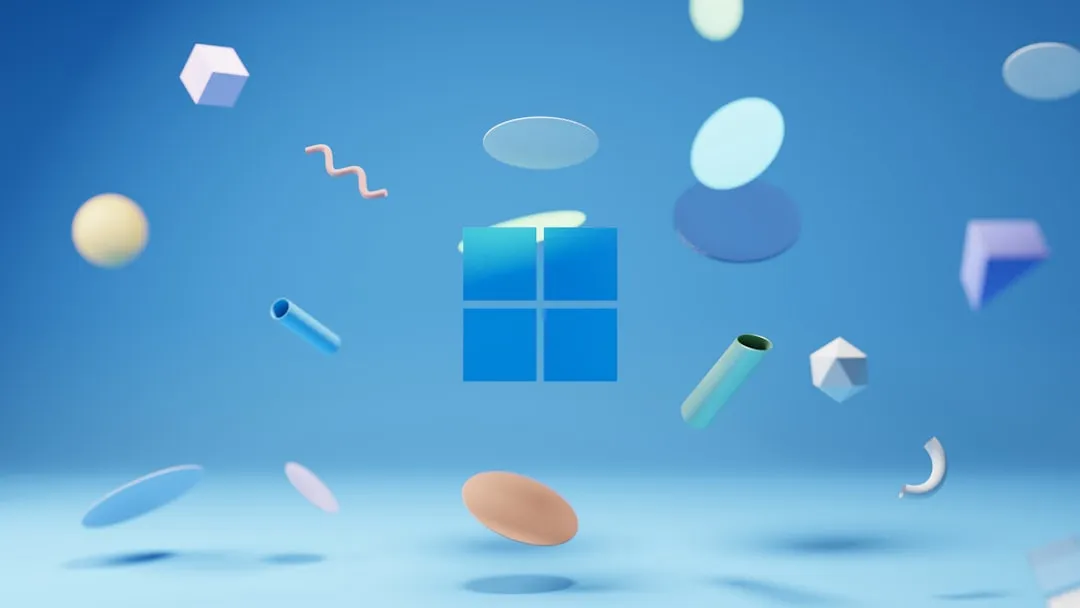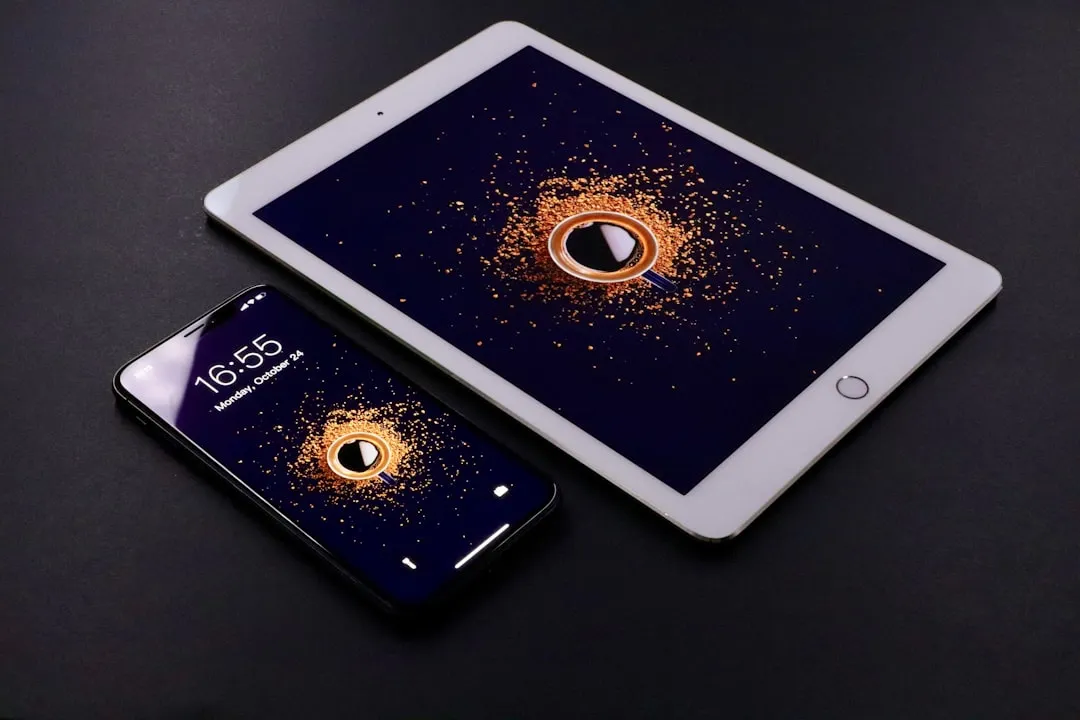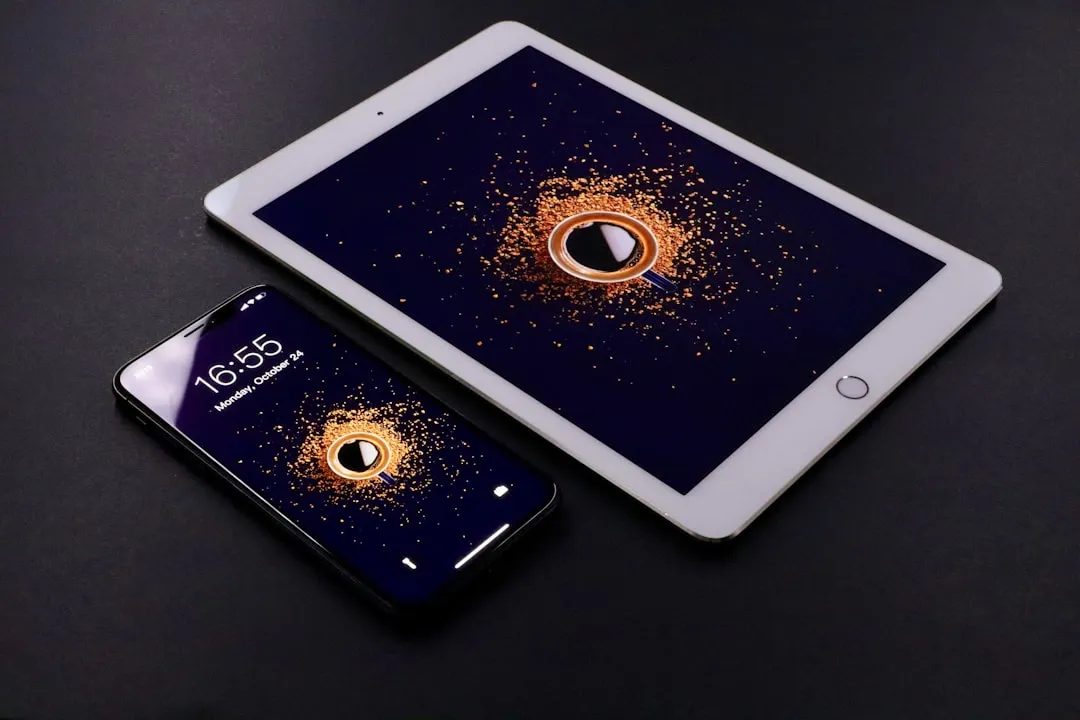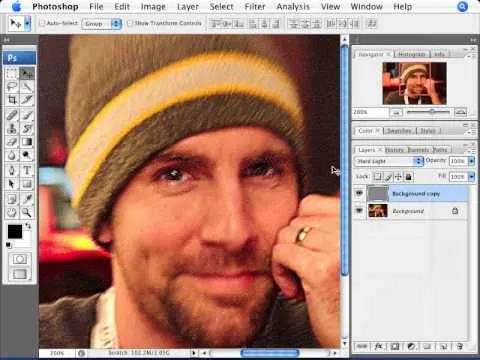How-To Guides about Photoshop


how to
How to Unclothe People in Photoshop

how to
How to Make Someone Look Skinny with the Liquify Tool in Adobe Photoshop

how to
How to Bruise Someone in Photoshop











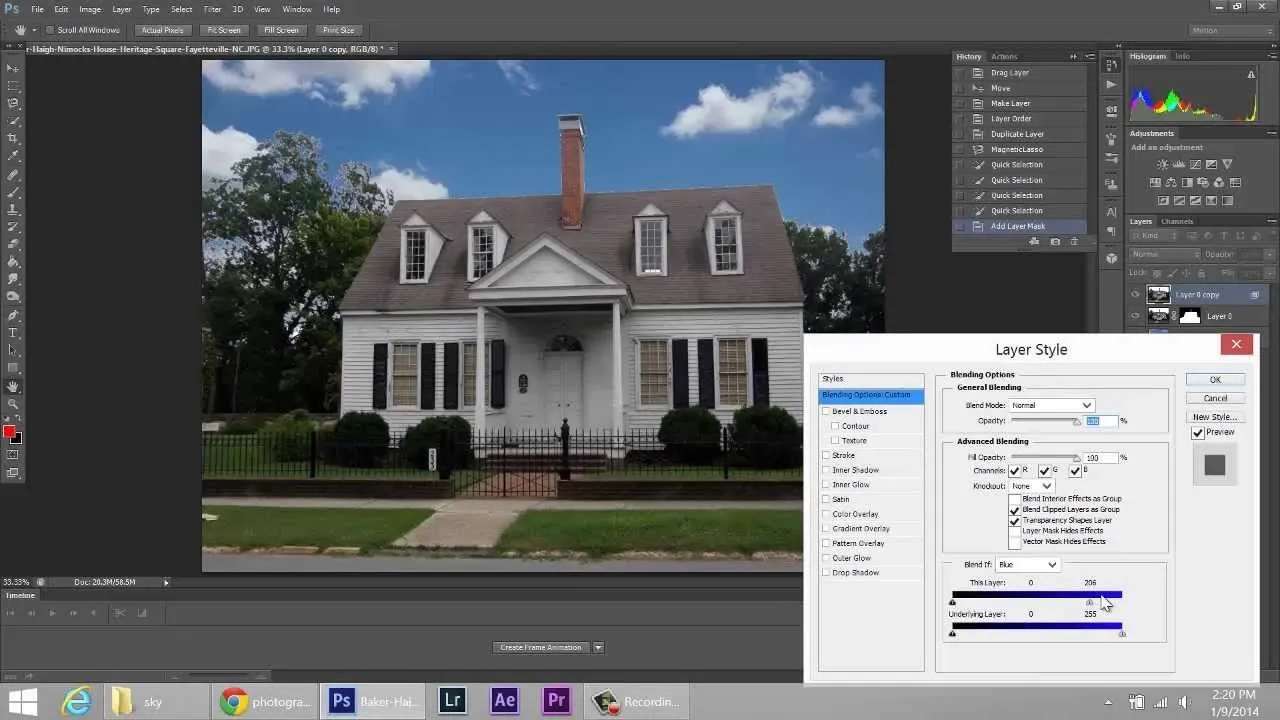




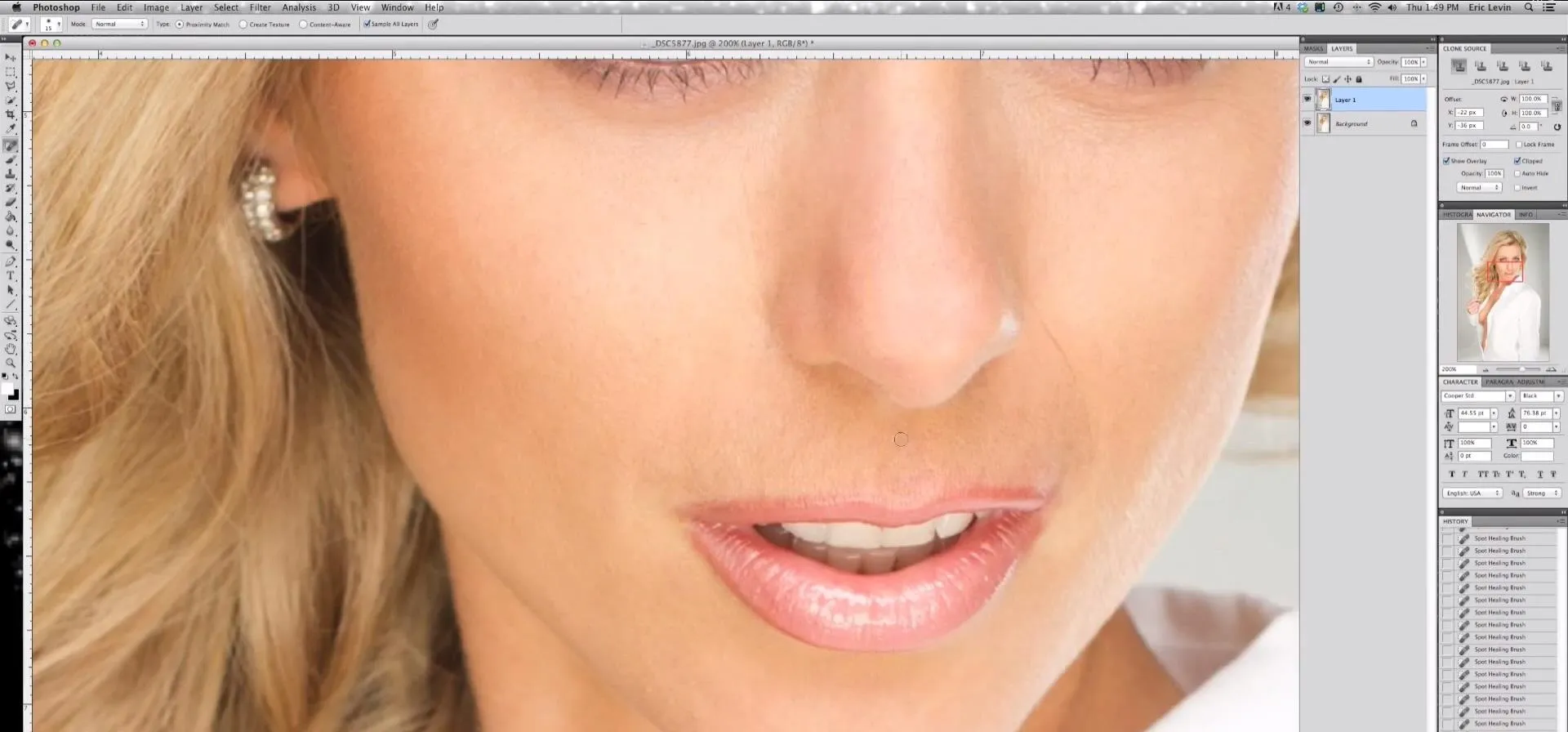


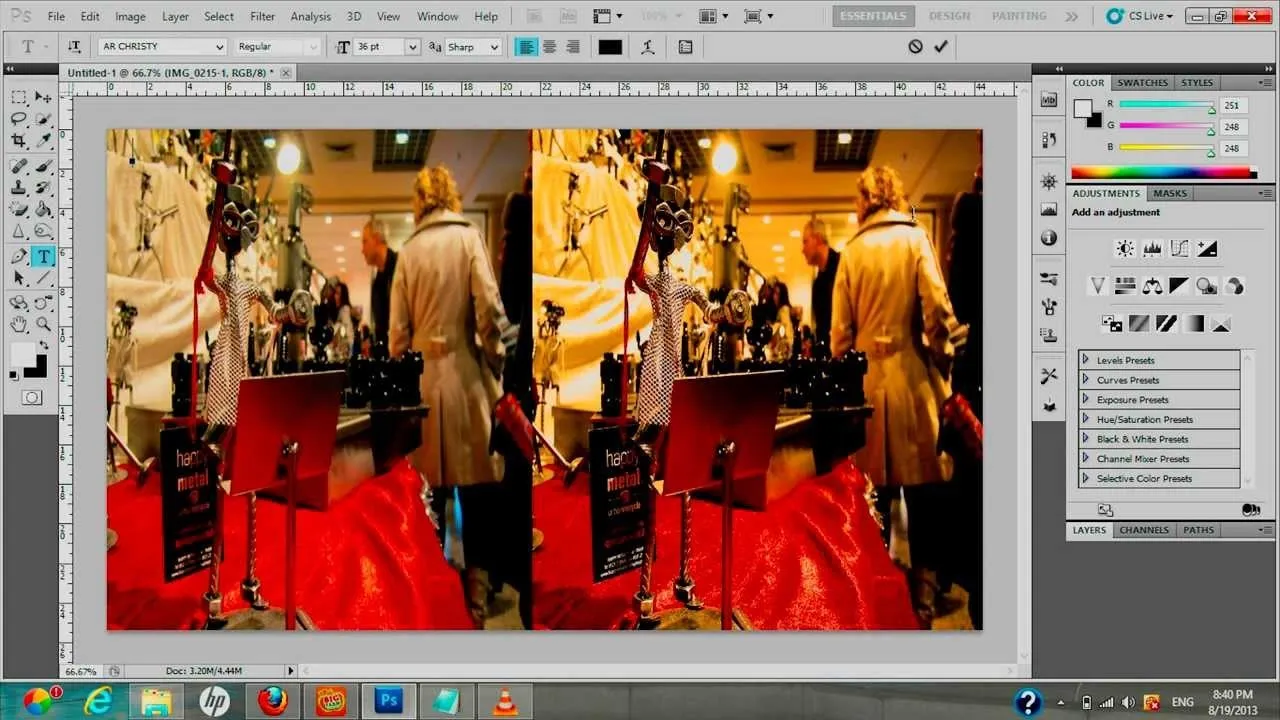

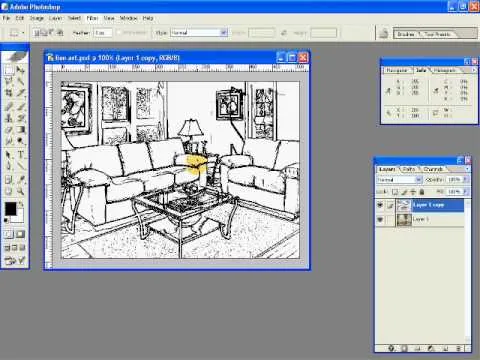





Featured On WonderHowTo:
Productivity & Shortcuts




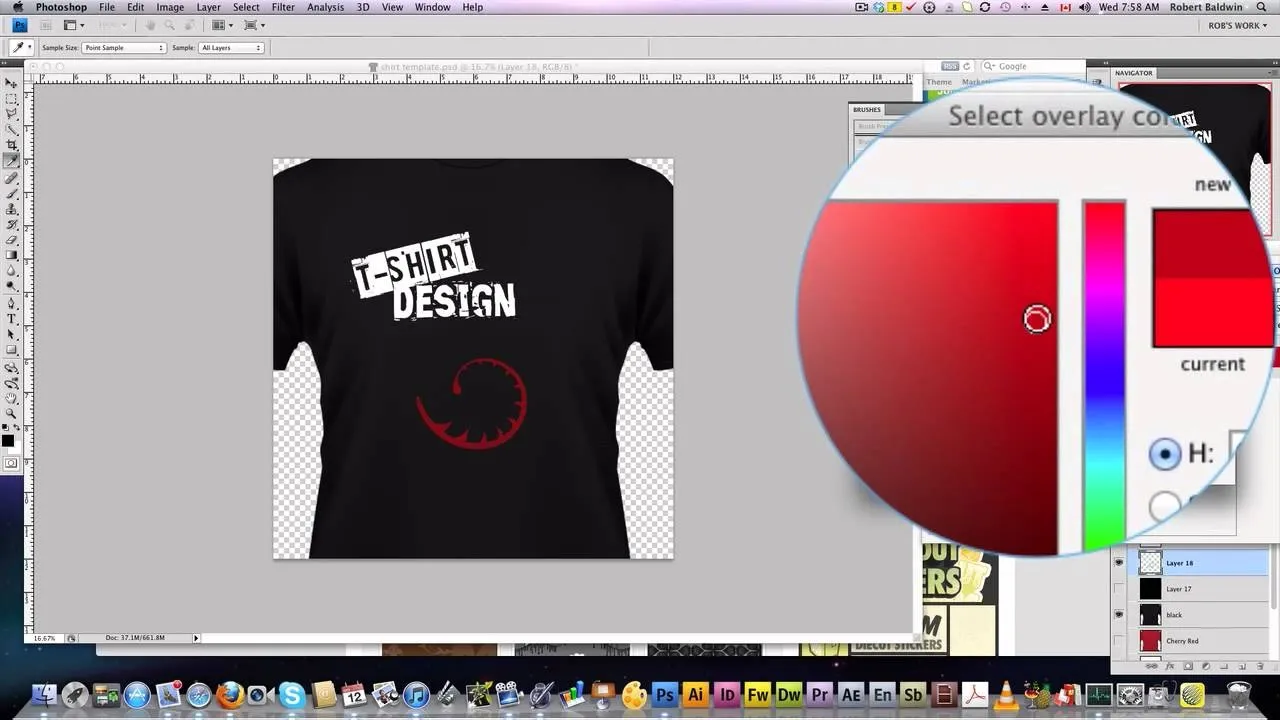





Featured On WonderHowTo:
Music & Audio


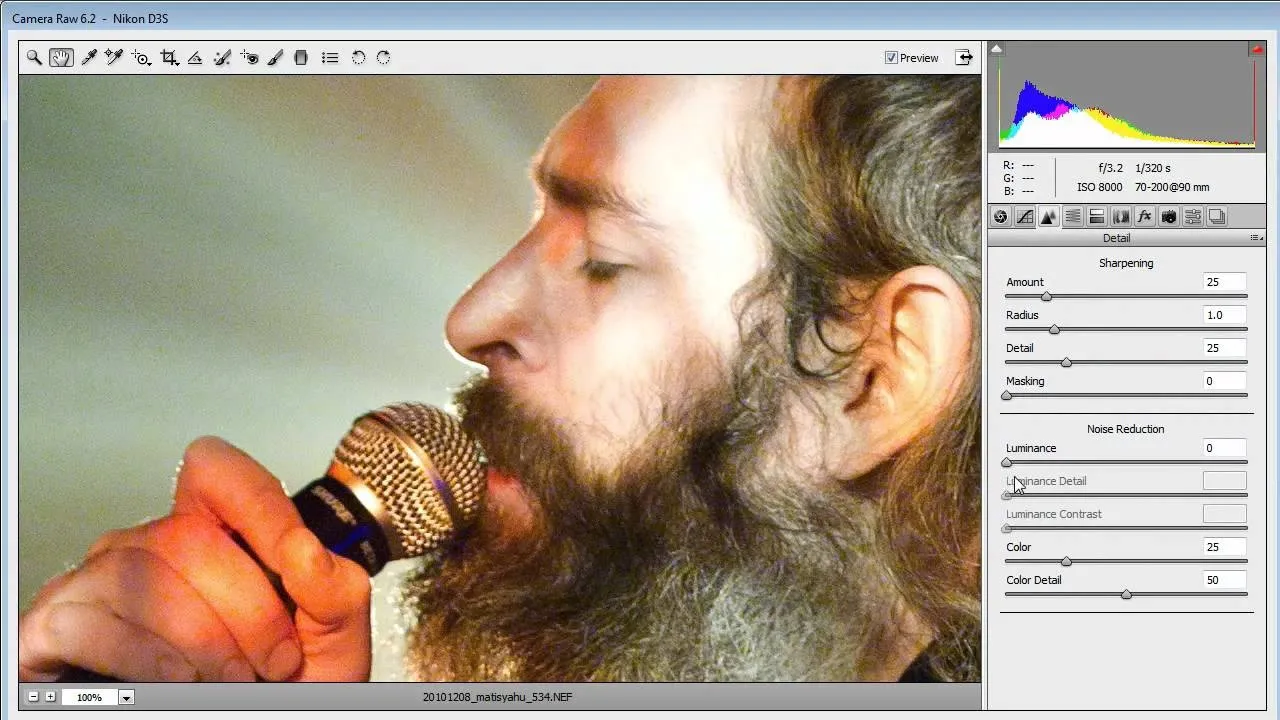

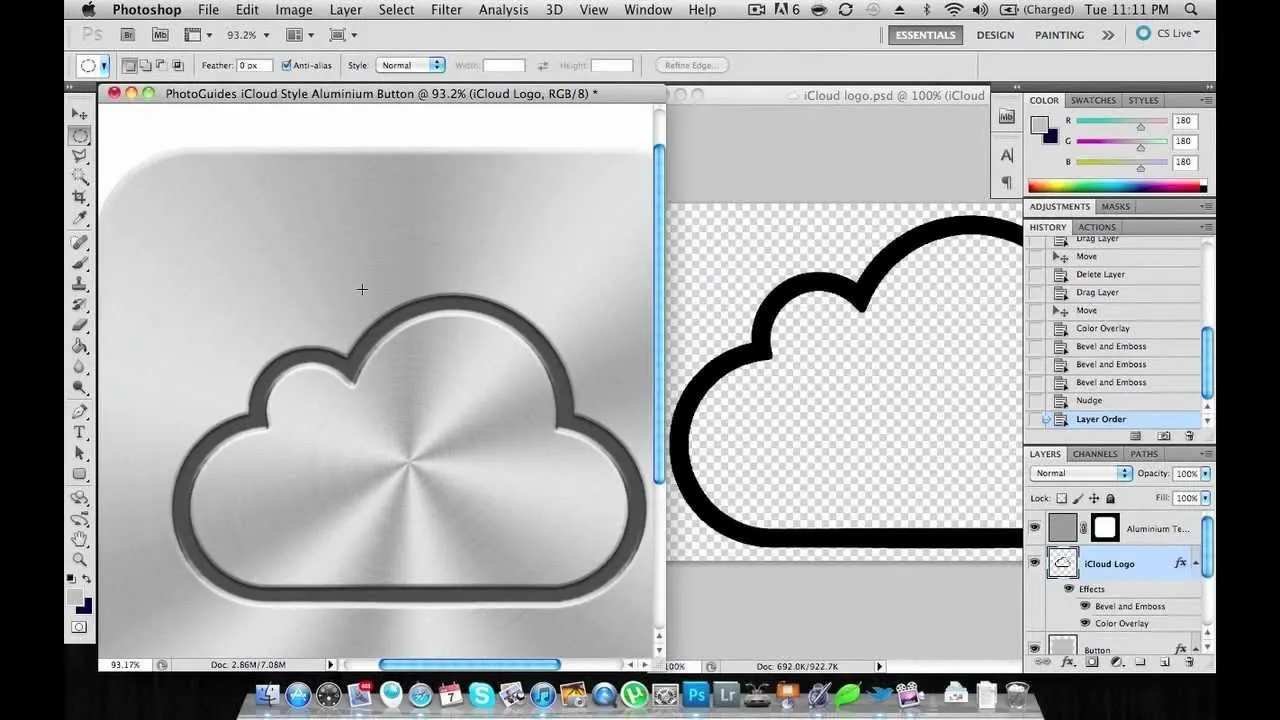


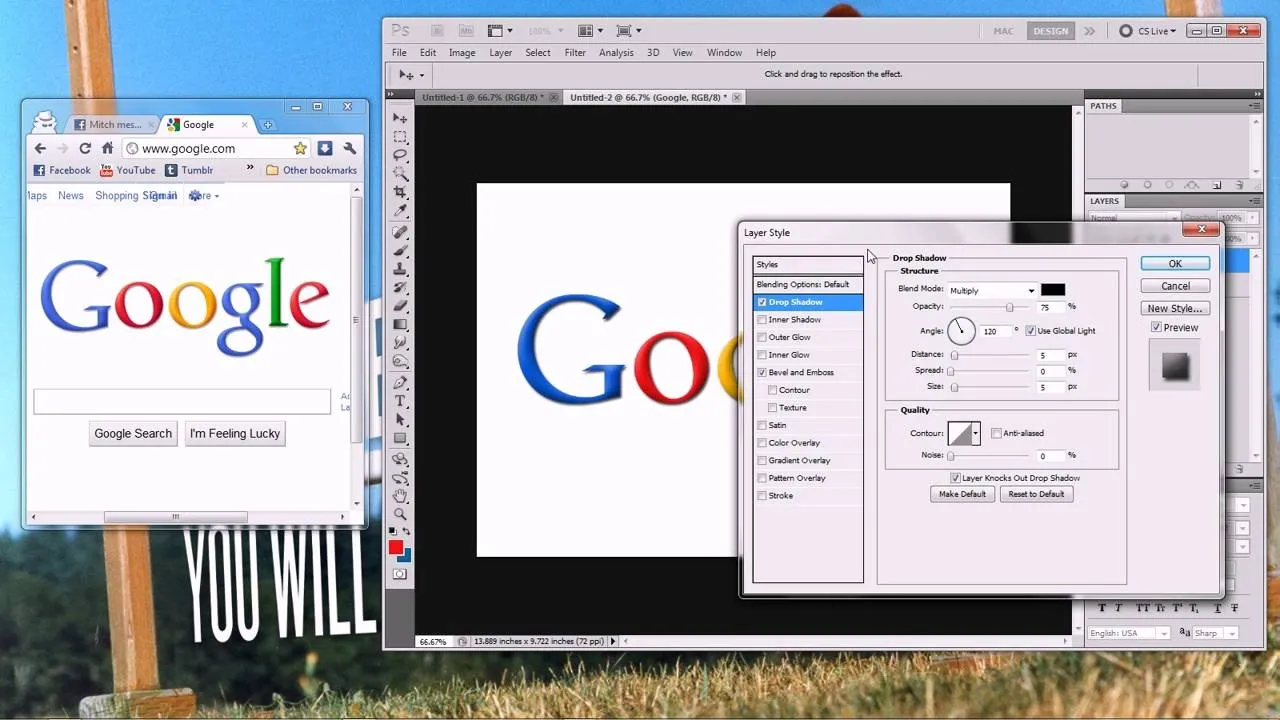

Featured On WonderHowTo:
Augmented Reality




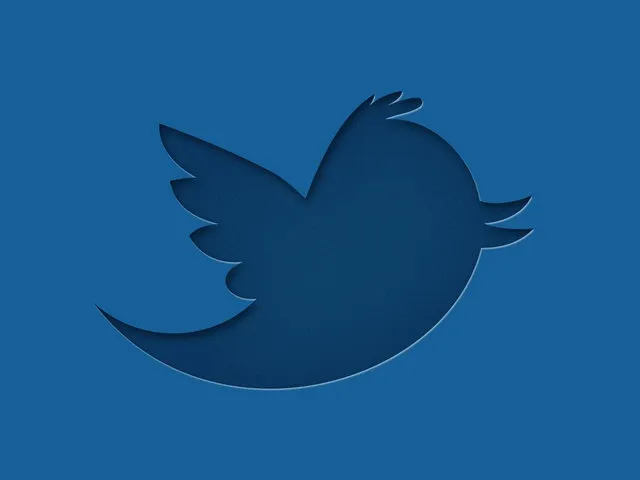


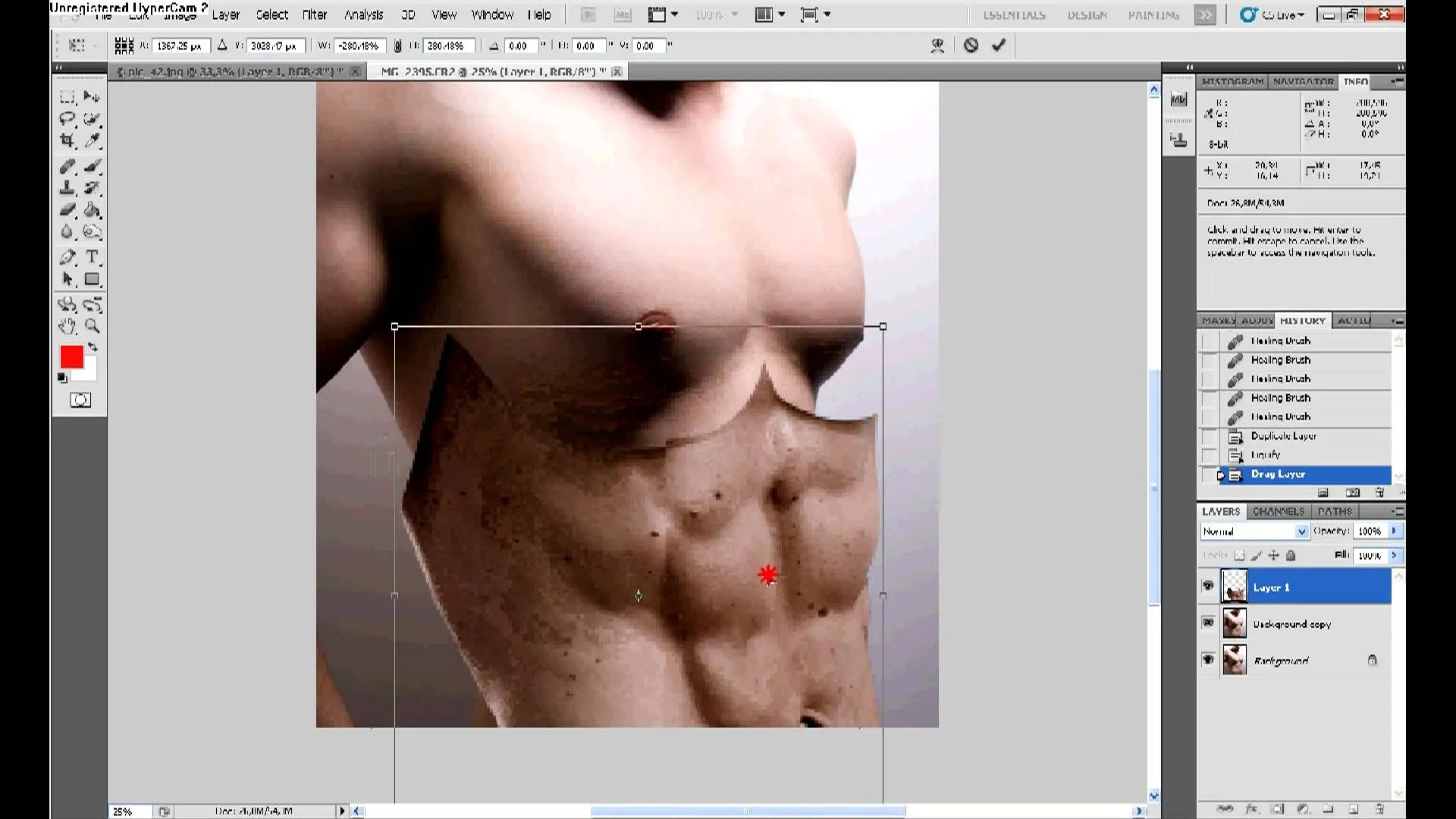

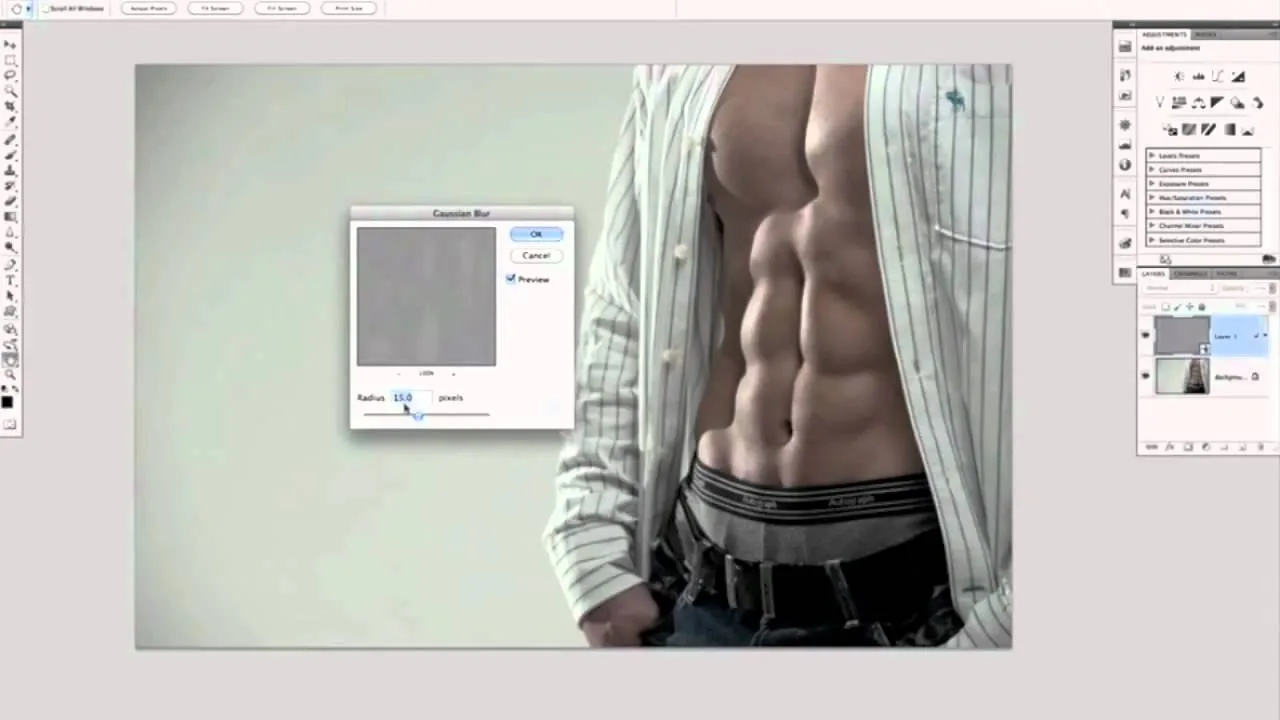
Featured On WonderHowTo:
Gaming