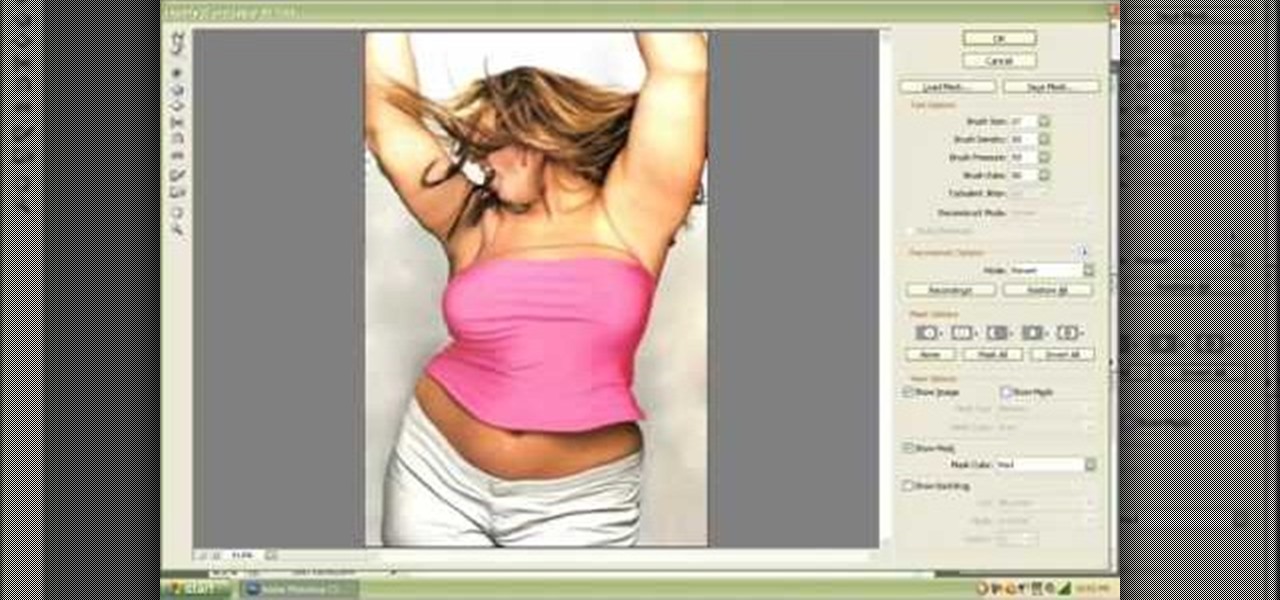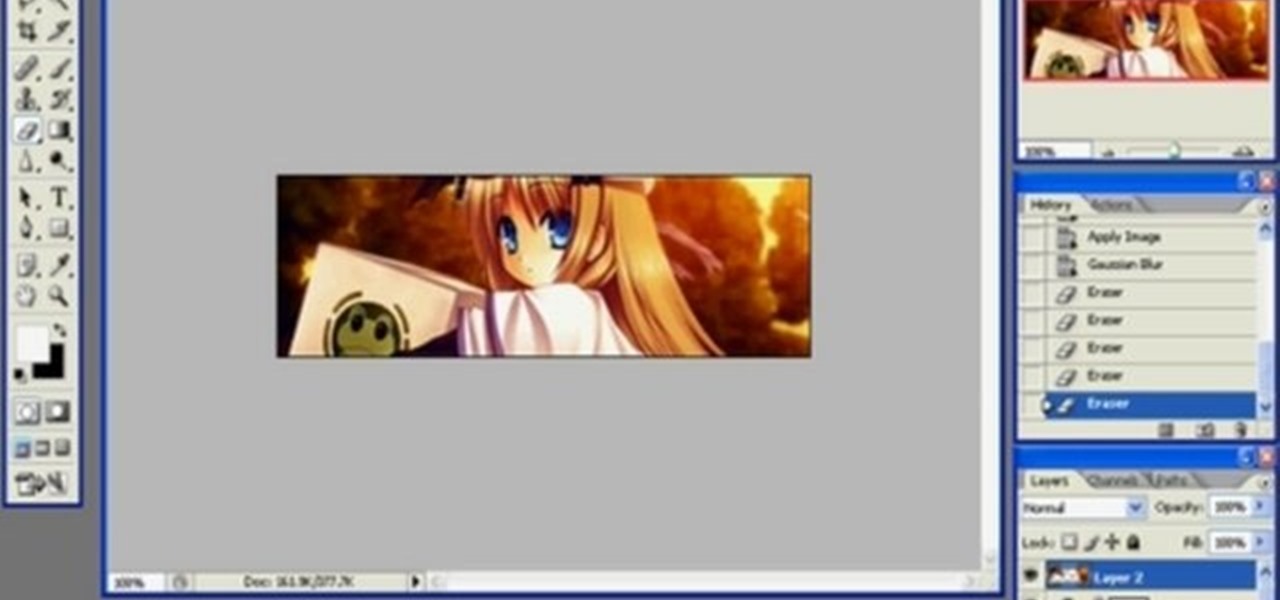Hot Photoshop How-Tos
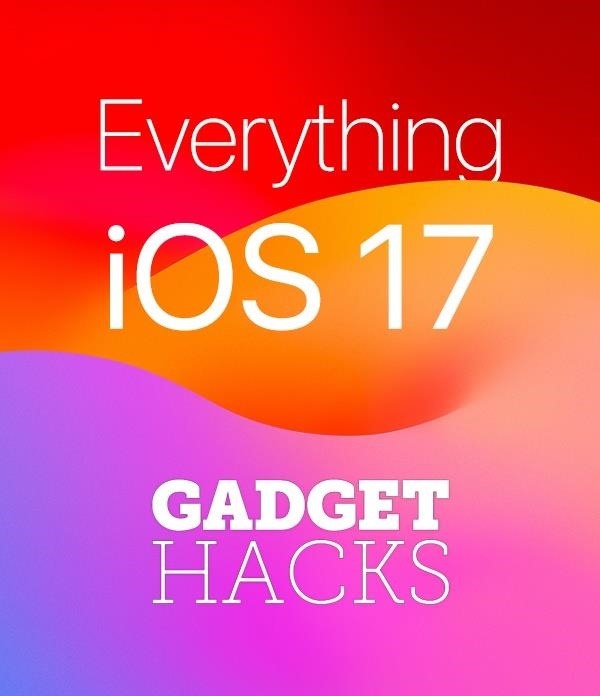
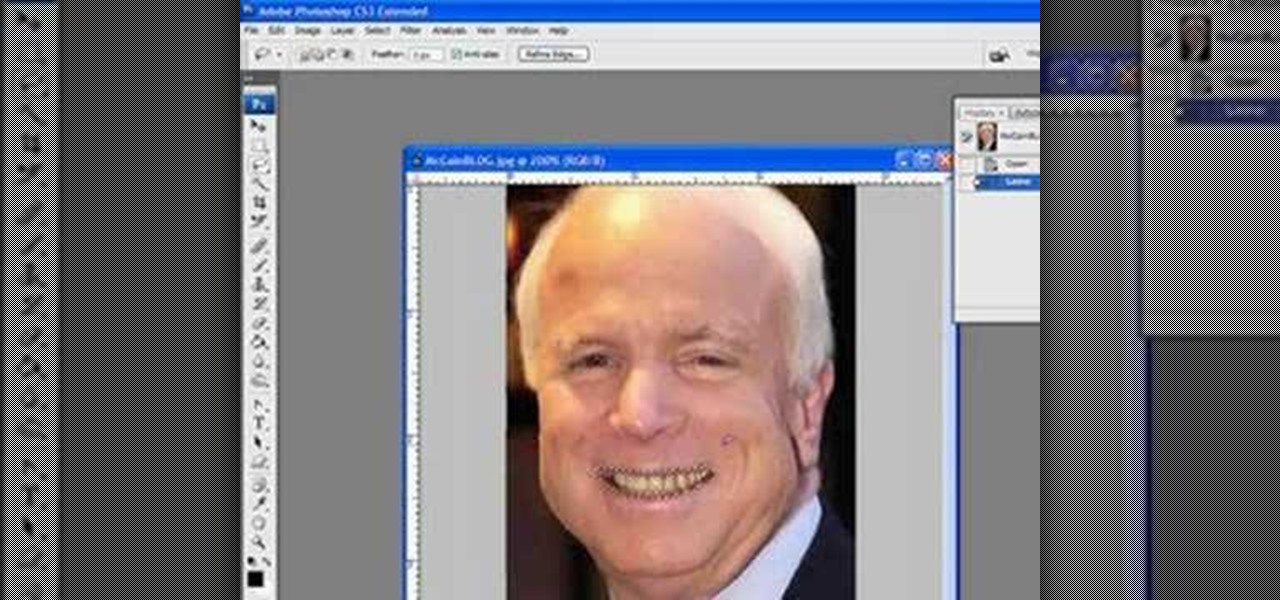
How To: Whiten John McCain's yellow teeth
To whiten teeth in Photoshop, first open up the picture and trace the inside of his lips with the lasso cursor. Now go to Image up on the toolbar on the top, click on it and then click on Adjust. There is a box with the word red in it with an arrow next to it. Click on the arrow and go down to yellow. Take the arrow for black, cyan and magenta and move it to the left a little. Next, take the arrow for yellow and move it all the way to the left. Now go back up to the box with the word yellow i...
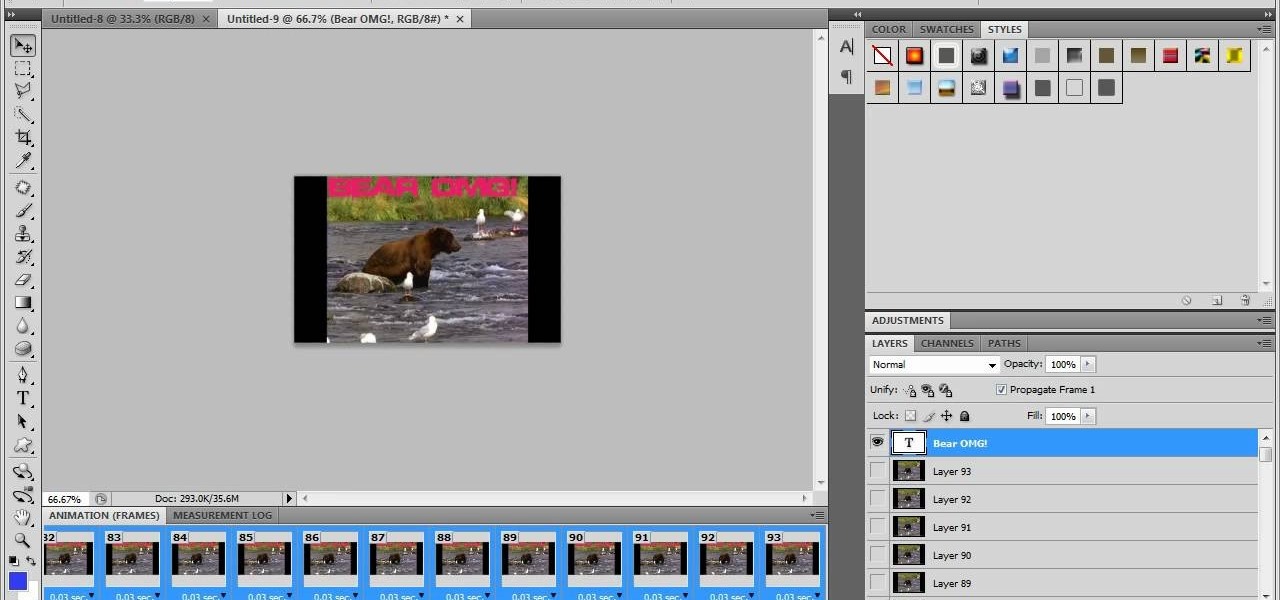
How To: Make a GIF from video in Photoshop CS4
Learn how to make an animated GIF from a video clip using Adobe Photoshop CS4. You'll need to use an external editing program (like Sony Vegas) to create a small clip from your larger video beforehand. From Photoshop, go to "File" and select "Import" and then "Video Frames to Layers" from the pop-up menu and select your video clip. Choose "From Beginning to End" when prompted about range to import. The duration of the video clip will now be displayed in frames. By default, each frame is set t...
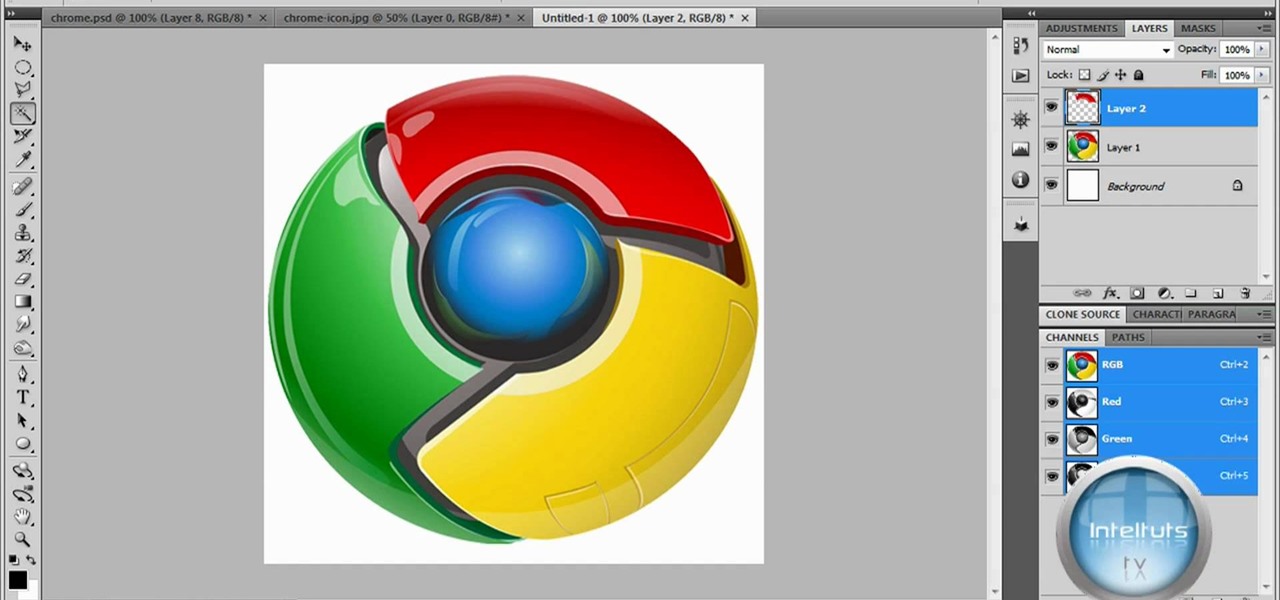
How To: Make a professional Google Chrome logo in Photoshop
The tutorial shows you how to make a professionally looking Google Chrome logo in Photoshop CS4. To start, download the Google Chrome logo, as well as an Earth picture, in a Zip file from Inteltuts. Next, open the logo file in Photoshop CS4, turn the white background layer into transparent, and transform the logo by de-saturating the picture, but make sure you leave the blue center area untouched. The last step is to transform the Earth picture so that it fits right into the center of the des...

How To: Design a smiley in Photoshop
If you're just starting out using Adobe Photoshop, then this is the perfect thing to try out. Creating a smiley face is one of the easiest things you can do in Photoshop, so it's the perfect design project to learn from. Just follow along with the steps in the video, and you'll have your very own, shiny, smily face icon.
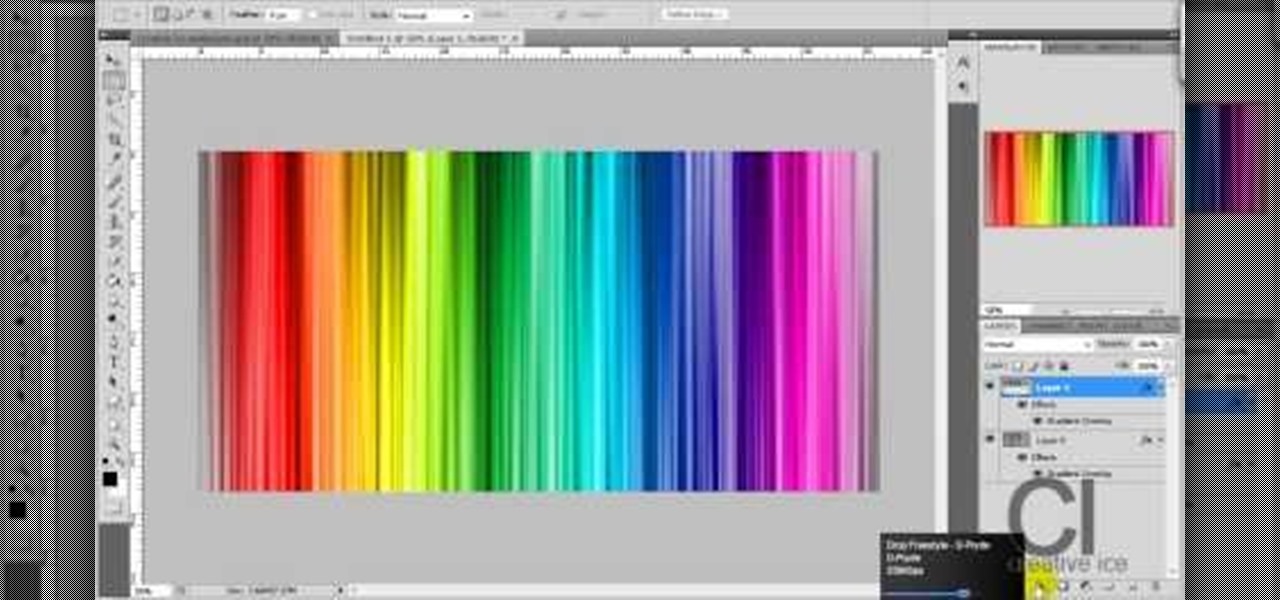
How To: Make a quick and easy wallpaper in Adobe Photoshop CS4
Adobe Photoshop CS4 lets you create images and graphics that represent your personality. This video tutorial demonstrates how to make a quick, cool, and easy wallpaper design for your personal computer desktop. Either copy the provided example, or make your own tweaks and come up with a cool custom design.

How To: Subtly change eye color in Photoshop
Yanik Chauvin continues his online photo school with this video on how to change eye color in Photoshop. Yanik makes this complicated program seem simple as he shows exactly what steps to take to make realistic color change in the eyes of a person. He creates a layer that will be used to edit the eyes, then zooms in on and selects them. He picks a nice green color to use, shows what settings to use to make it look realistic, then applies final touches by changing the opacity of the new color....

How To: Make lightning in Photoshop
This is a tutorial showing how to make a lightening effect on Photoshop. First click on the gradient tools and then click on the colors. Check to see if there is black on one side and white on the other, if there is then click the ok button. Then hold the shift key while dragging the mouse across the screen. This will make a black to white gradient effect on the screen. After that, click on the filter button at the top of the screen, then click render, and then difference clouds. After the cl...
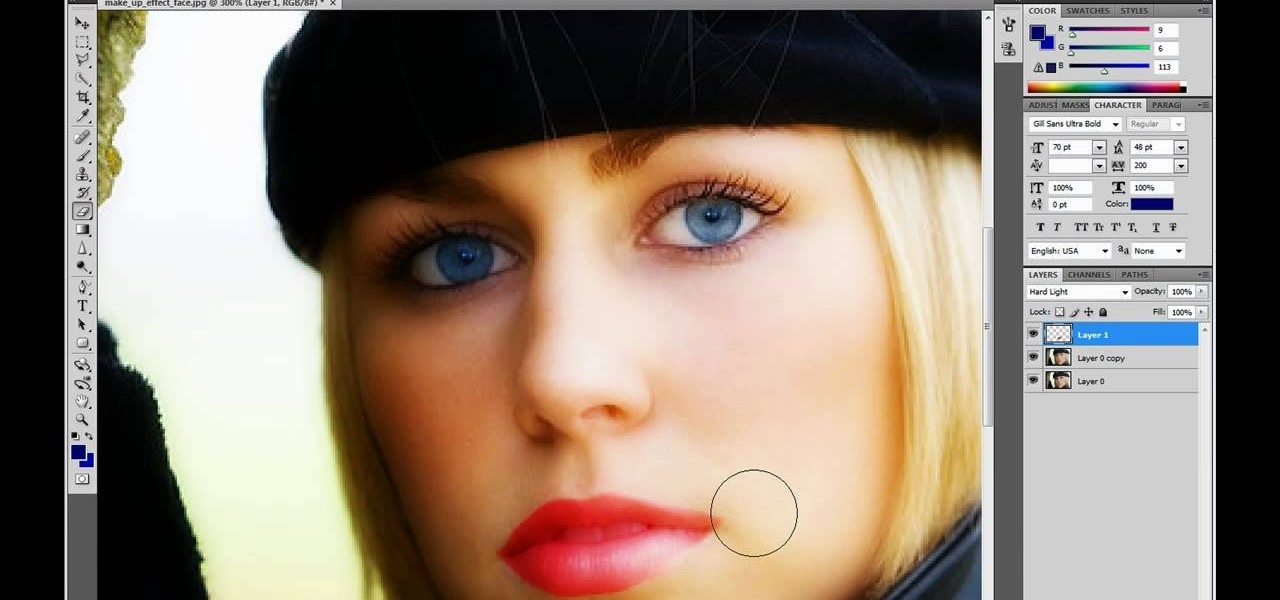
How To: Retouch an image in Photoshop CS4
This video is describing how to retouch a photograph by using Photoshop CS4. The first step is to get a photo that you would like to edit, preferably of a person's face. Then make a new layer that duplicates the background, go to Gaussian blur, then go to hard light for your layer blending. Then draw lipstick on the model by using the polygon lasso tool and the hue/saturation tool. Then chase the hue and saturation to the correct color, then erase the edges that you accidently missed with you...

How To: Use the vanishing point filter in Photoshop
In this video tutorial, viewers learn how to use the vanishing point filter in Adobe Photoshop. Begin by selecting the image you want with rectangular marking tool. Then hold Control and C to copy it. Now go to your 3D shape. Press on Filter and select Vanishing Point. Click on one of the corners and drag to each corner. Hold Control and drag it down to create another selection. Now paste the photo by hold Control and V. Then drag the photo to the selected shape area. This video will benefit ...
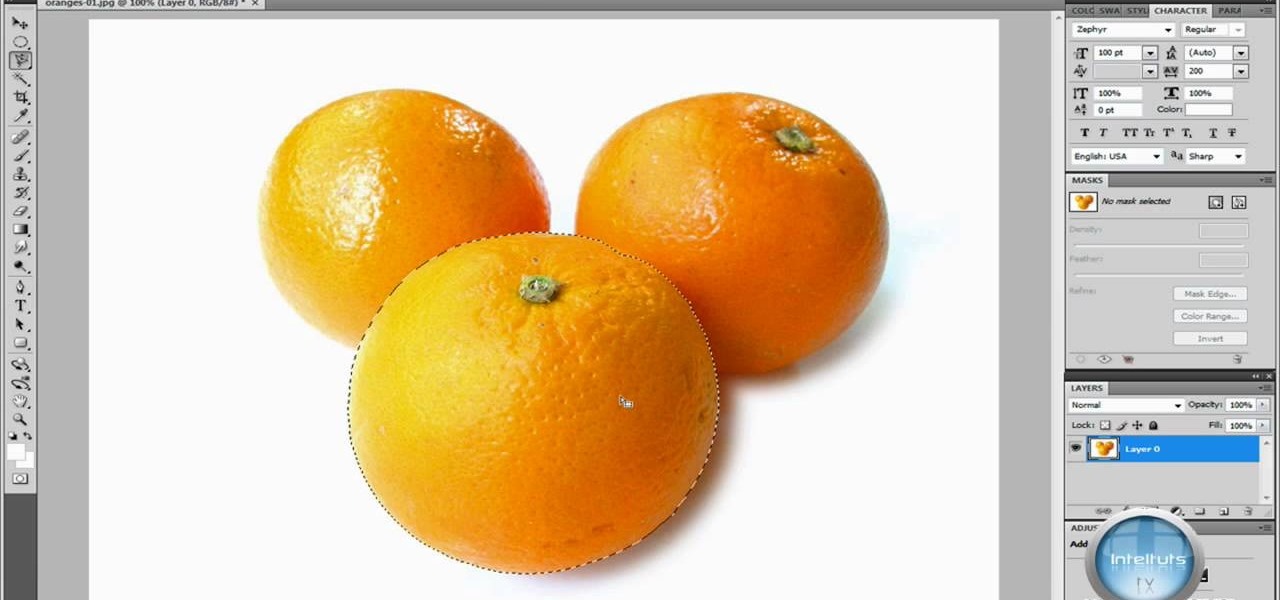
How To: Extract and color correct in Photoshop CS4
In this Software video you will see how to extract and apply color correction in Photoshop CS4. First select the object and extract it. The tool that you use to extract will depend on the type of image. For example, for oranges, select the Magnetic Lasso Tool from the left hand panel. Take the cursor, click on the outer line of an orange and drag the cursor along the outline of the orange. The tool automatically creates anchor points. You don’t have to click. But, if you want to create an anc...
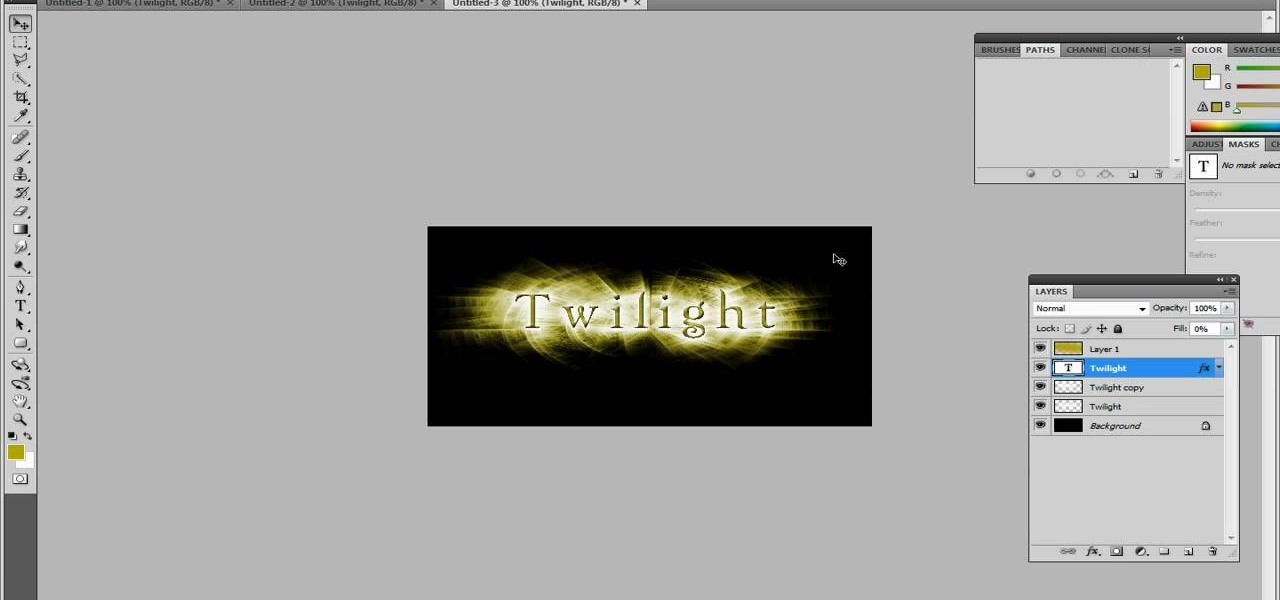
How To: Create a Twilight text effect in Photoshop CS4
In this Inteltus tutorial video, viewers are treated to a step-by-step guide to creating a Twilight inspired text effect in Adobe Photoshop CS4. Starting from scratch, the host goes through the actions in real time, explaining each step of the way. The viewer is free to make their own modifications to the file in order to integrate the effect into their own Photoshop work. While the video is aimed towards experienced Photoshop users, it is broken down enough that even a beginner will have no ...
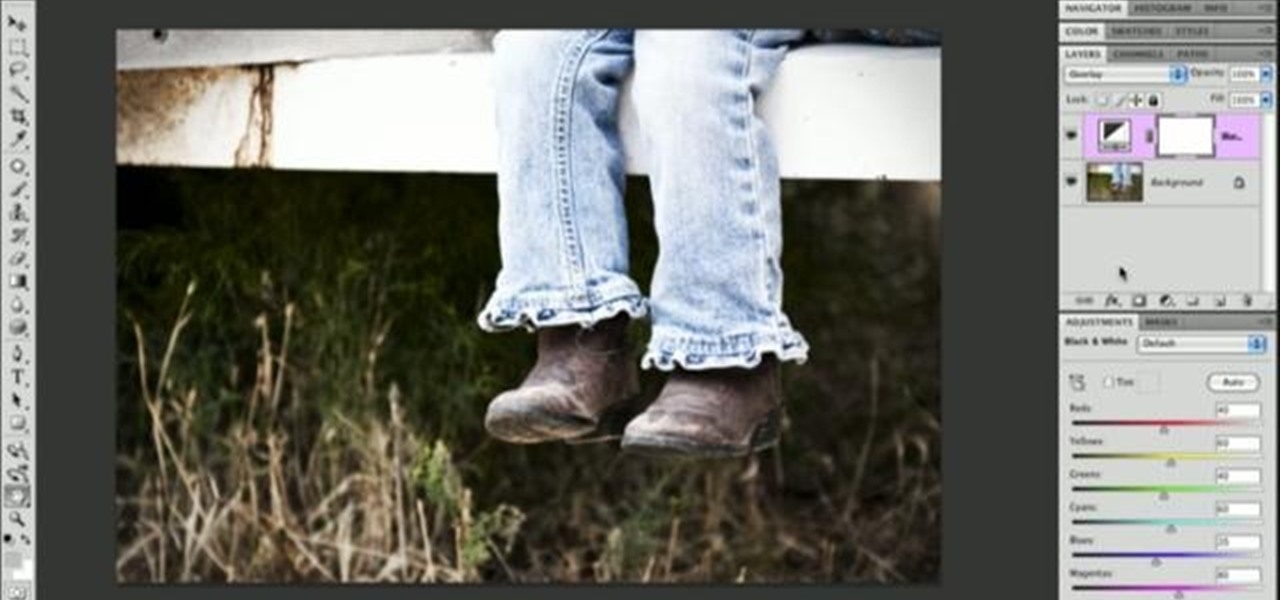
How To: Give a dramatic punch to an image in Photoshop
In order to add a nice contrast punch to an image using Photoshop, go to your adjustment layer and click on the black and white adjustment layer. Then go to your "blend modes" and change it to "overlay". If you find that the effect is too harsh you can adjust your opacity settings or you can switch your blend mode to "soft lights". In "overlay" using the black and white adjustment panel you can change your settings to meet your preference. If you are using a previous version of Photoshop that...
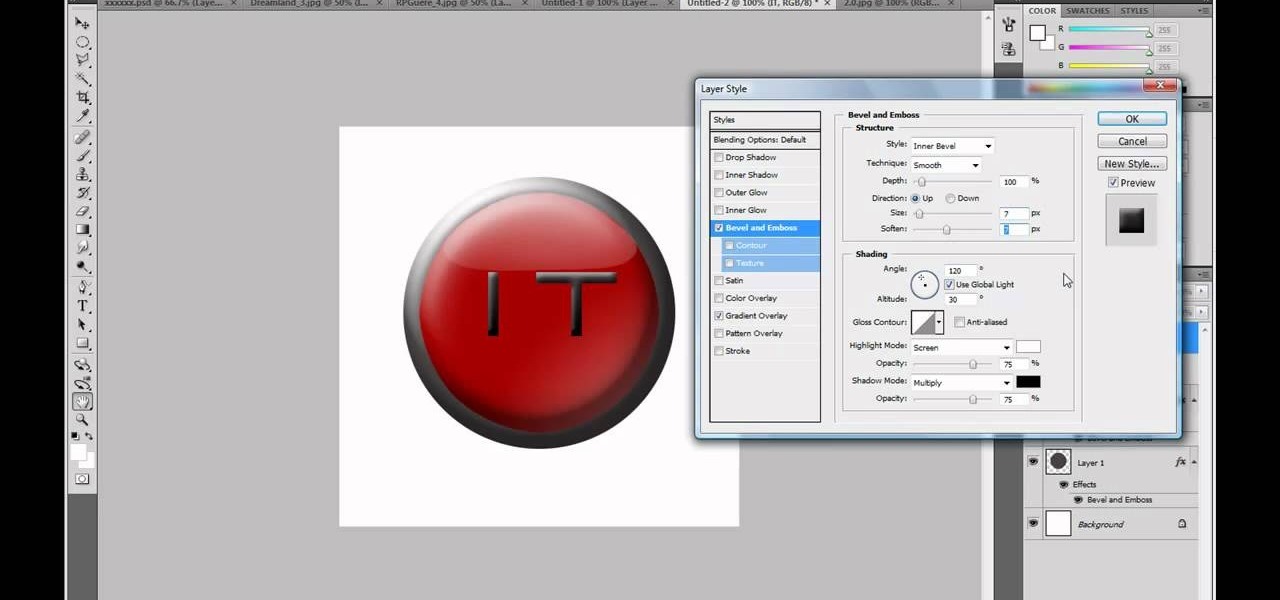
How To: Make a professional YouTube logo in Photoshop CS4
Adobe Photoshop CS4 is a common and popular tool for logo creation. In this video the finer details of using CS4 to create logos, specifically for use on YouTube, are explained. Lighting effects, glossing, and glowing are covered thoroughly with step by step instructions on using layers and shading are provided, and the video carefully demonstrates each process before moving on. Many options are shown, as well as detailed examples of each technique and even the basic tools inherent to Photosh...

How To: Have fun with the liquify tool in Photoshop
In this Software video tutorial you will learn how to have fun with the’ liquefy’ tool in Photoshop. The video is by Yanik Chauvin. Open Photoshop, select a picture that you want to have fun with, go to ‘filter’ and click open the ‘liquefy’ tool. This video is looking at 3 tools under liquefy. They are Forward Wrap Tool, Pucker Tool and Bloat Tool. These tools can be modified by the brush options on the right hand side. The Pucker Tool reduces the size of a feature on the image. The Bloat Too...

How To: Add a reflection in Photoshop
Yanik Chauvin shows viewers how to add a reflection using Photoshop. This tutorial focuses on how to do a reflection on a white background. You can do this with objects as well as people. Bring up your image with a white background to add the reflection to. First, you should press ctrl+j to add a second layer. In order to do a reflection, you need room, so you need to increase your canvas size. To do this click image, click canvas size, and click the bottom arrow so it can expand downward. Yo...
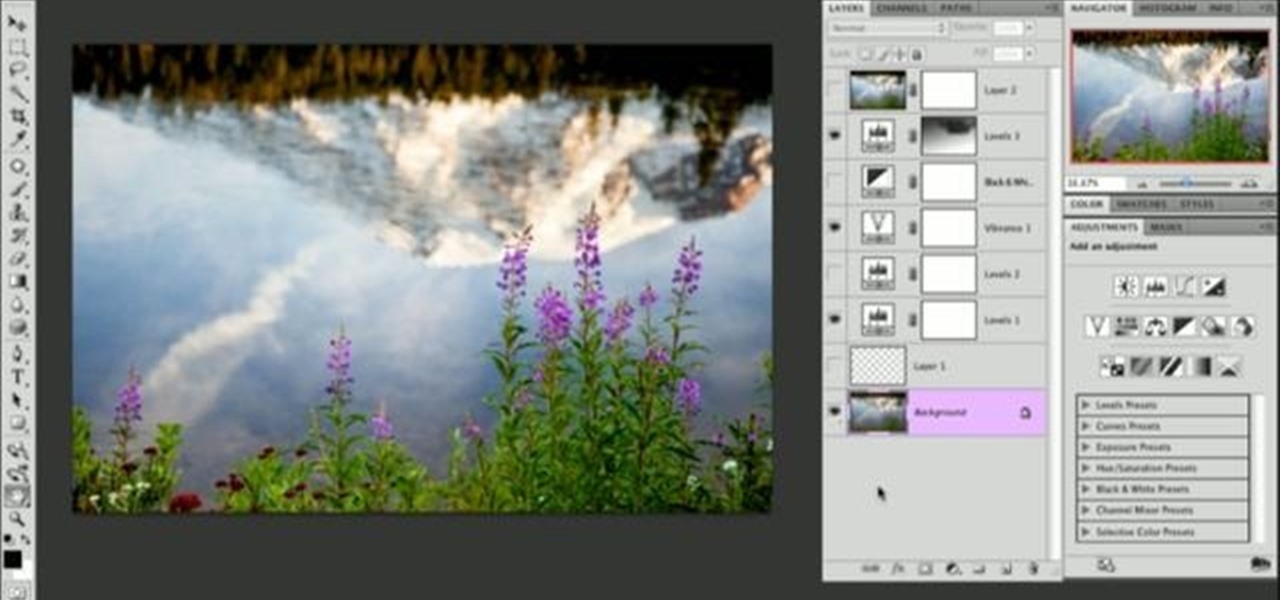
How To: Toggle layer visibility in Photoshop
Learn how to toggle layer visibility in Photoshop in this video tutorial. Nocole Young will show you how to do this easily. When you are working on any image in Photoshop, you usually create a number of layers. You would like to see what the image will look like before you start editing the image. You can always toggle the visibility between the layers by clicking the ‘eye-ball’ toggle on the right hand side of the page on the layer panel. Click the ‘eye-ball’ toggle next to a layer and you w...

How To: Create scrapbooks in Photoshop
This Software video tutorial shows how to create scrapbooks in Photoshop. This video is presented by Ash Davies from PhotoGuides. This tutorial has 4 components including how to tear the paper, how to add sticky tape, how to hand draw and how to spill ink. To complete this tutorial you will need to download the Paper file and the Sticky Tape file from PhotoGuides. It is available to all members. Open up the paper fie in Photoshop. Open the photos you want in your scrapbook and drag them onto ...

How To: Easily make frames and borders in Photoshop
This video lesson will show you how to easily make frames and borders in Photoshop. Yanik from Yanik’s photo school presents this video. It’s really easy and fun. Go to select -> all or ctrl+A. Then Go to select -> modify ->contract. Put in the amount of pixels you want your border to be and click OK. 75 may be suitable for most pictures. Then Go to select -> inverse. Now you go into quick mask, ctrl+Q or click the appropriate icon. Click filters -> filter gallery and select the type of effec...
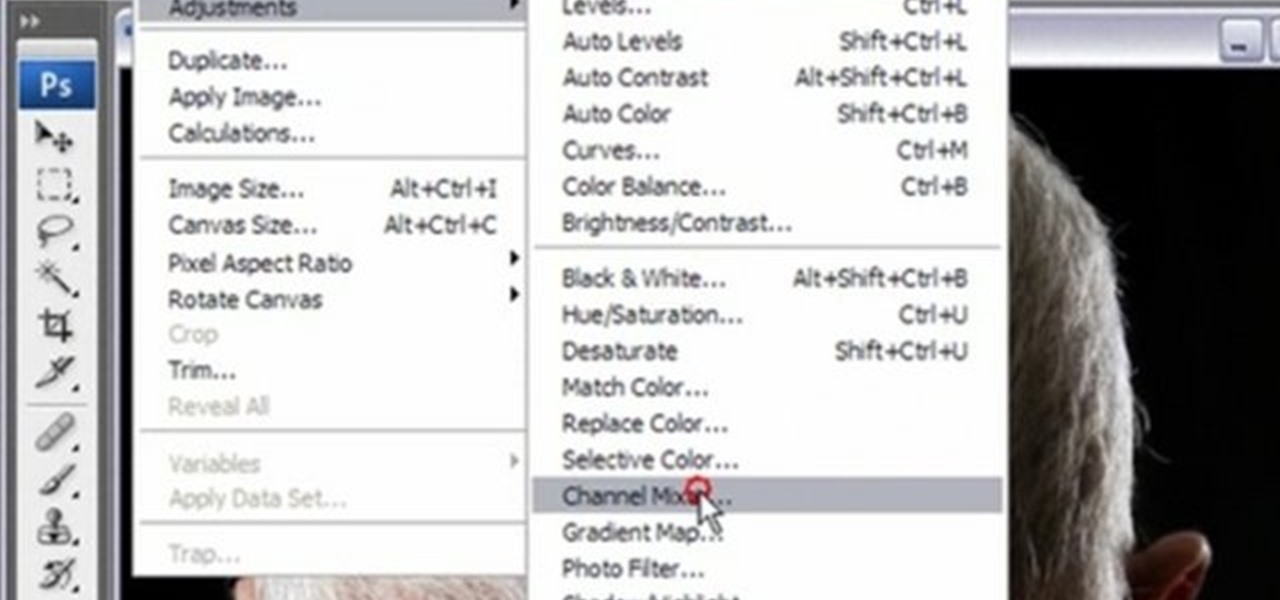
How To: Convert color to black and white images in Photoshop
You can convert any color photo to black and white photo. In Photoshop CS3, There are 4 ways to do it.
How To: Make the Photoshop CS3 icon in Photoshop
Advance Photoshop shows viewers how to make the Photoshop CS3 icon in Photoshop. First in Photoshop go to File and then click New. Make a new blank at 500 x 500 pixels. Go to your layer button and create a new layer. Next, go to your rectangular marquee tool, hold down shift, and make the rectangle slightly smaller than the canvas itself. Set it from foreground to background and change the background color to a dark blue, enter 15396F for the color. Click on foreground color and enter 3070CA ...
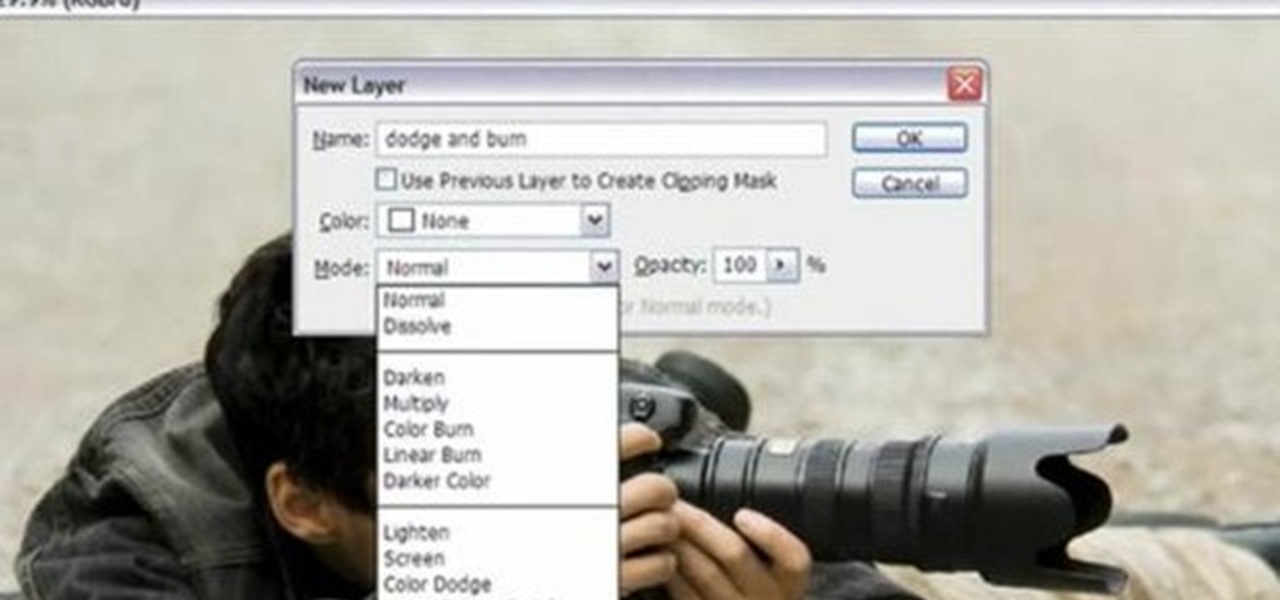
How To: Dodge and burn non-destructively in Photoshop
Yanik Chauvin demonstrates how to do Non Destructive Dodging (lighten) and burning (darken) of images using the tools in Photoshop. He shows the image of a man lying on earth with his camera. To start the work he wants to make a new layer which can be done in two ways either by clicking on the ‘layer’ button on top of menu or by pressing down the alt key and clicking on the new layer at button of the layer palette. It will bring up the dialogue box. He named it “dodge and burn” and from the l...
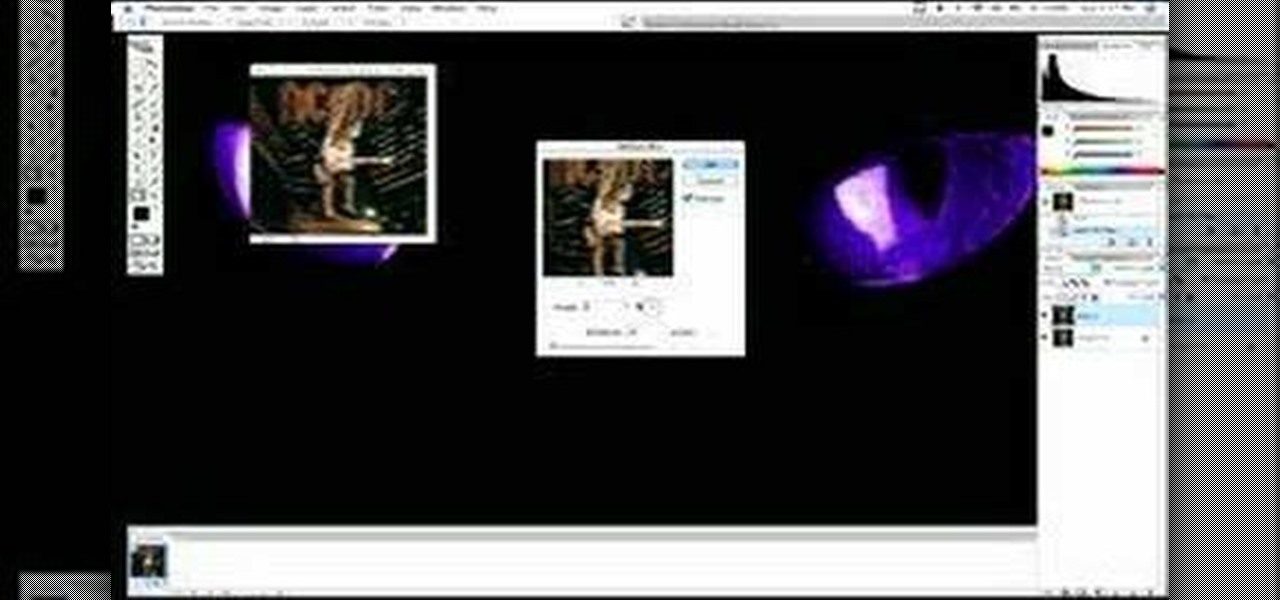
How To: Add motion to an image in Photoshop
Adding motion to graphics using Photoshop can create an exciting and dynamic effects. Select a picture you want to add motion to. First, duplicate the background layer. Then under Filters, select blur, and then select Motion Blur. Then you set the angle of the Motion Blur. You can select any direction and also set the intensity of the blur by setting the distance setting. Then you will need select the eraser tool and select under Options select the brush. Chose a soft edge brush and erase ove...
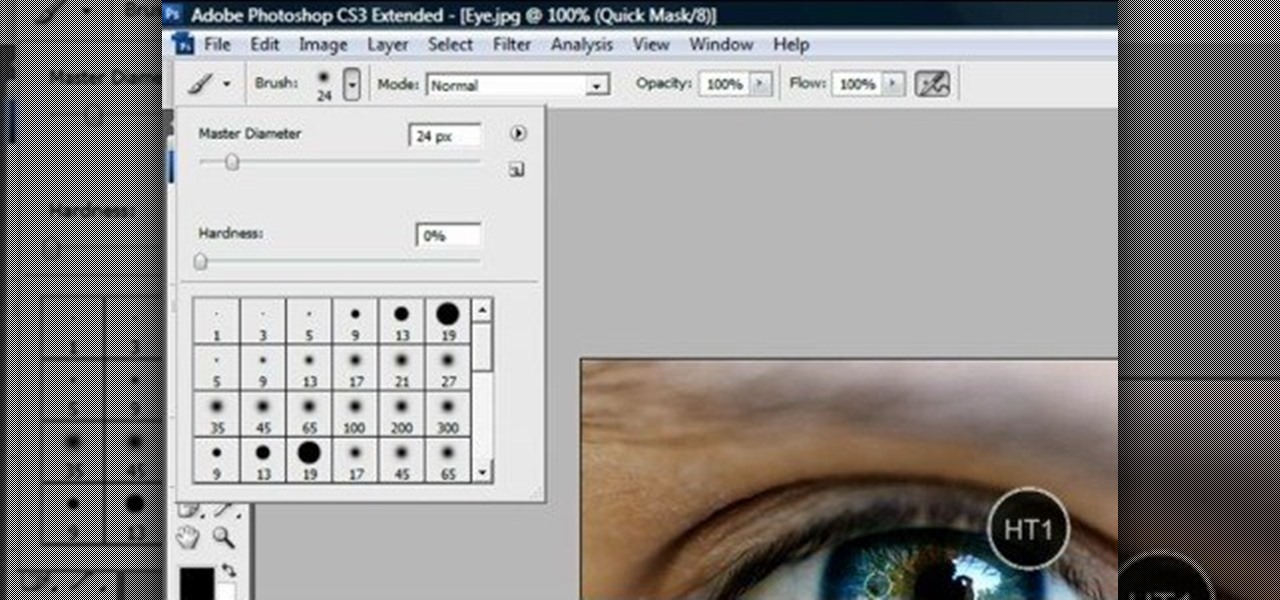
How To: Change eye color in Photoshop
This video shows “How to change eye color in Photoshop CS3” First open the eye picture you want to change. Now select brush tool by

How To: Design a car license plate in Photoshop
In this video you will learn how to design how to create a license plate in Adobe Photoshop. To do that that just follow these instructions: Create a new file with 1000x1000 px. Then create a new layer, pick a white color and make a rectangle with the rounded rectangle tool. Use the Rectangular Tool to create a new rectangle on a new layer like in the video. Now color the rectangle and merge the layers. Add the effects for the layers and make a new layer to create the stars for the license pl...

How To: Put eyeshadow on someone in Photoshop CS3 and CS4
This video describes how to put eyeshadow on someone in Photoshop CS3 and CS4. 1.First open the Photoshop CS3 or CS4 and open your image in which you want to put eyeshadow.
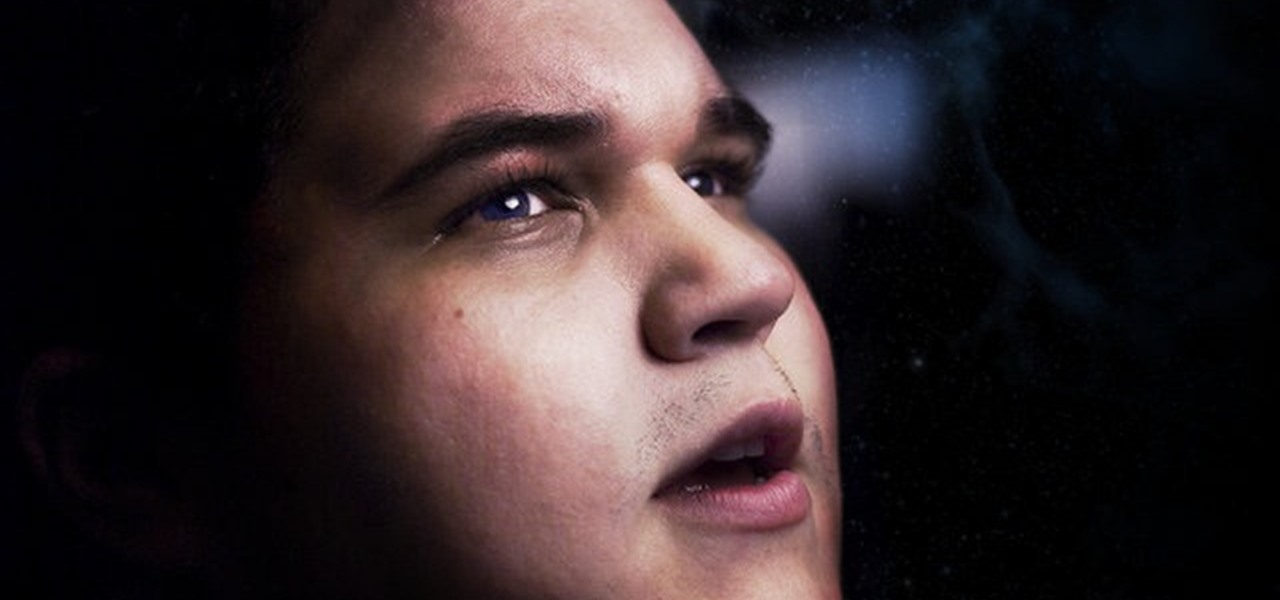
How To: Create a dramatic portrait in Adobe Photoshop
This video focuses on dramatic portraits in Adobe Photoshop. Create a dramatic-looking portrait taking a picture that you already have, maybe something that's in an interesting pose, in Photoshop using lighting effects to manipulate the way it looks, making it unworldly and stellar.

How To: Design a wax seal in Photoshop
This video is an instructional video to teach people how to create a wax seal in Photoshop. It helps users understand how to use different tools as well as layers to create the seal. It shows exactly what color to use and how to pick that color. It also shows the steps to creating the wax texture at a good pace so it's easy to follow. It teaches how to use textures to create pieces, and it works a lot with the pen tip and selection tools. It also shows how to insert pictures into a design suc...

How To: Make a logo in Photoshop CS
This video will teach you how to create a basic logo in Photoshop CS3. In order to create a logo you need to follow this simple steps: 1. Go to File -> New and create a new document with the width and height 500 px. Set the RGB Color and the background transparent. 2. Fill the background with a black color. 3. Create a new layer and create a perfect circle. 4. Select Blending Options and Gradient and use a light red color to fill the circle. Add the text and use some effects for it. The video...
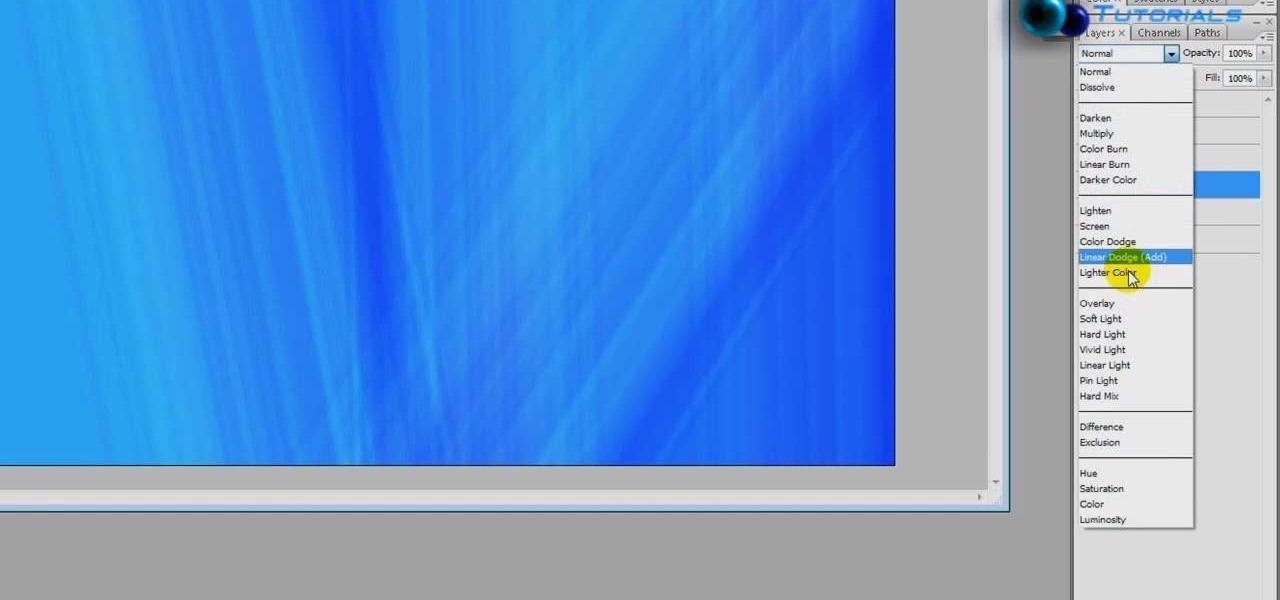
How To: Create a crystal effect look in Photoshop
The video opens up with an introduction from the video sponsor, "Godly Tutorials. It then goes to a screen displaying the basic Photoshop screen. Once there, he opens up an image that is completely black. After that he opens up an image editing window that displays the color scale and also displays various effects. He then picks one of the crystal like effects displayed in the window as well as a color described as baby blue. Once the he changes the layer and adds another crystal effect to th...

How To: Do sky replacement in Photoshop
Nick from Greyscale Gorilla shows you a few simple methods to replace a boring sky with one that is more visually interesting. Using various selection tools you can be your own manipulator.

How To: Design a chocolate effect in Photoshop
In this video you will learn how to create a chocolate effect using Adobe Photoshop. In order to do that, just follow these steps: Create a new file with 1000x1000 px. Then create a new layer, select the Shape Tool and create a heart with a brown color for the chocolate. Then add the same effects just like in the video in order to get the same result. The next step is to add the text. For the text use a large font and a light-brown color. If you correctly follow these instructions, the result...

How To: Design casino chips in Photoshop
ITStaff teaches you how to design casino chips in Adobe Photoshop. You start off with a white or grey circle which will be the chip itself. You need to start decorating this so you create five trapezoids and space them equally from one another. Give them a dark red color. Next you create a red circle in the middle, touching the bases of those trapezoids. Add a crown or a symbol created or from the Custom Shapes menu. You also need to create a value so type in a number and add the dollar sign ...
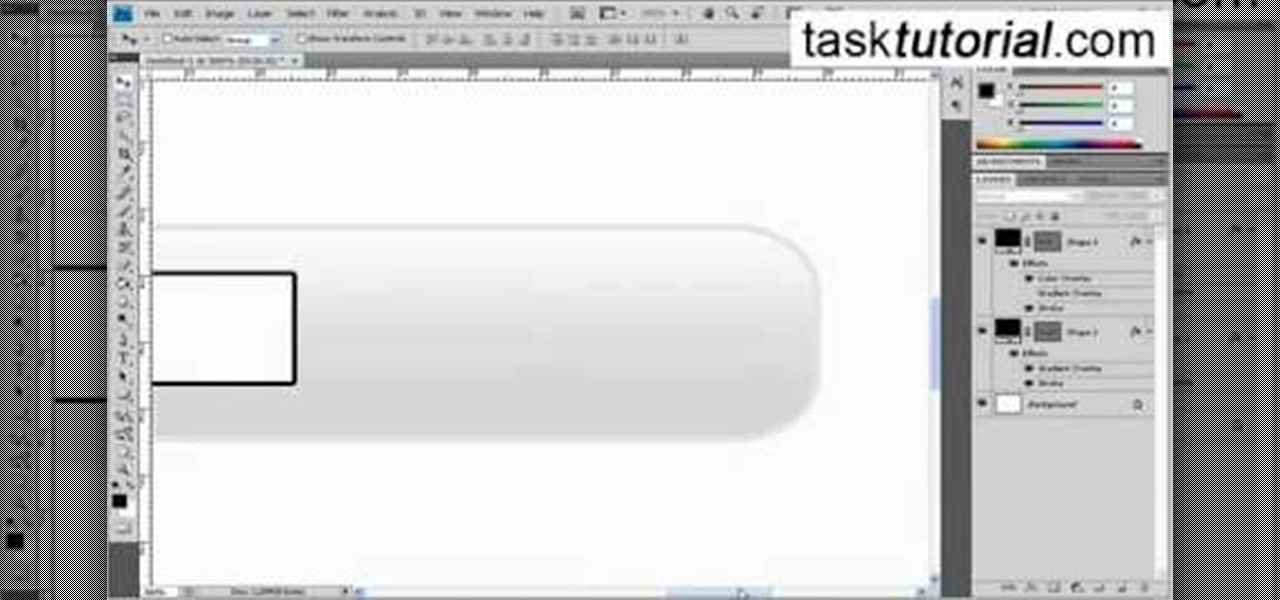
How To: Create a search bar in Photoshop
This video shows how to create a search bar in Photoshop. To begin creating a search bar you must select the template and start with a black page. The following step include choosing the color you wish to apply. The instructor explains that you must manually make your tool bar by hand and the pixels set to option five. The final step includes turning on grade in to show the program that what you are creating is an actual tool bar.

How To: Design a video game military logo in Photoshop
Call of Duty? Nope. SOCOM: U.S. Navy SEALs? Nah. Battlefield: Bad Company? Think again. This isn't any video game on the market, this is your own video game, well… your own video game logo - military-style.
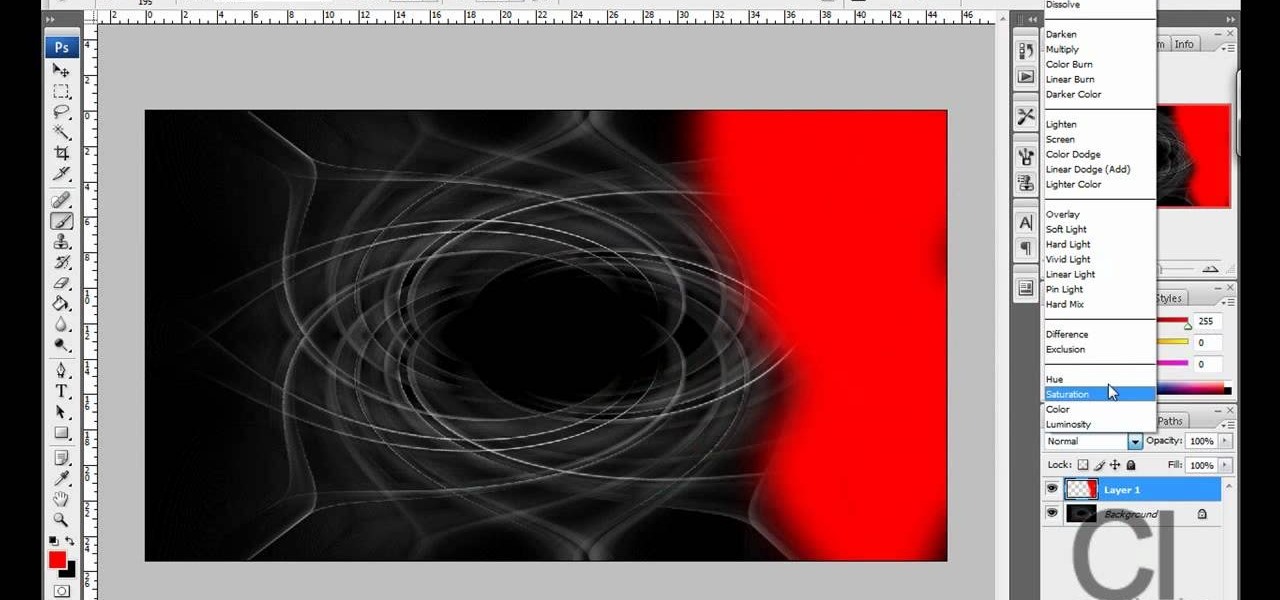
How To: Make a colorful abstract background in Photoshop
CreativeIceDesigns teaches you how to make a colorful abstract background using Adobe Photoshop. Go to File - New and make it 1280 x 720 pixels. Make the background black. Use the Lasso tool to make a star shape and fill it with white. Go to Filter - Blur - Radial Blur, amount 100%, zoom best. Go to Filter - Radial Blur. Then Filter - Stylize - Find Edges. Press CTRL + I to invert. Go to Filter - Distort - Twirl - 300 and press OK Duplicate this layer. Go to Filter - Distort - Twirl and choos...

How To: Create a dreamy effect in Photoshop
The video shows us how to create a dreamy effect in Photoshop. Firstly load the image in the Photoshop and then unlock the layer by double clicking on the layer, press unlock and OK. Now make sure your background and the foreground are black and white respectively and if it’s not then press D and it will reset. And then go to filter, click on distort and select diffuse glow. Here you put graininess as zero, glow amount as 6 and clear amount as 19 and press OK which will make the glow with lig...

How To: Use Photoshop to resize an image
This video will show you how to resize an image using Photoshop. Select the image you would like to resize and follow these steps: See what size your image is by clicking on "image" and "image size". Play around with your resolution, and see what happens. Uncheck the "Resample" option and not how your pixel dimensions stay the same. Select the size you want your image to print, and check the "Resample" option. If you click on "print size" you will be able to see the actual print size on your ...

How To: Blend images together in Photoshop
This video tutorial by photoshopuniverse teaches you how to blend two images seamlessly using Photoshop. For this you need two or more images that need to be blended together. Using the move tool in Photoshop move one image over to the other image. Open the layers window and make a layer mask as shown and select the gradient tool making sure the colors are white on black and connect the two images as shown. Using the brush and the opacity at 50% reveal the parts of the image that need to be c...
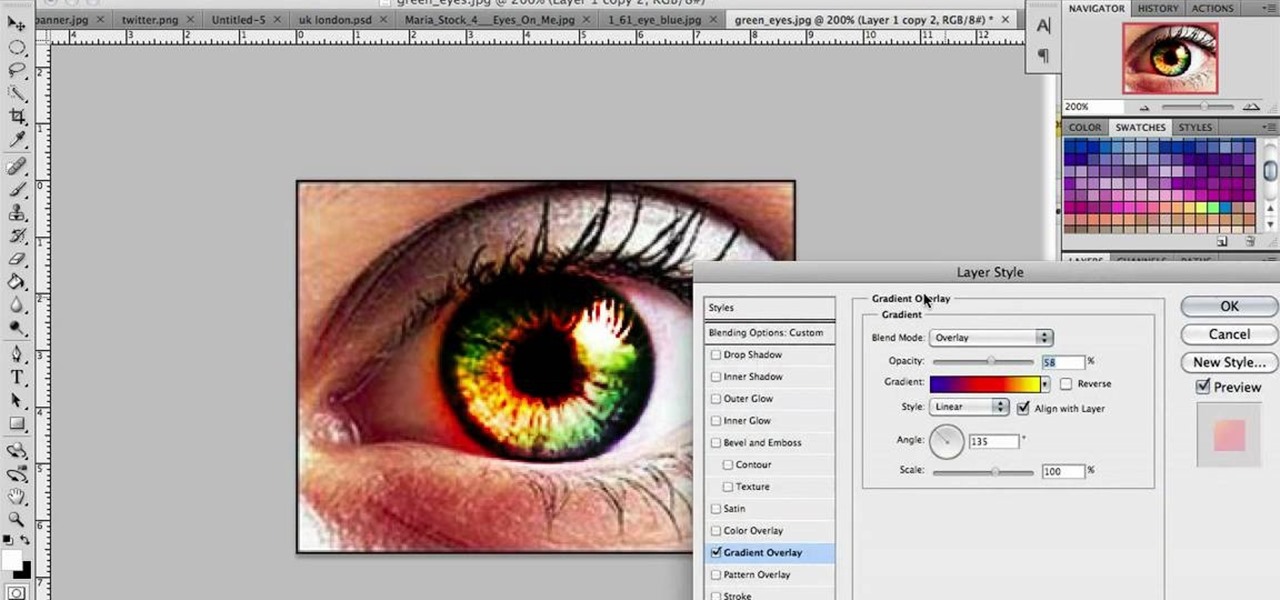
How To: Make cool green eyes in Photoshop
In this video we learn to make green eyes in Photoshop. According to this video, it is very simple to change the color of eyes and make beautiful eyes. First, we zoom in on the eye and with the help of the pencil tool. We select the border of the eye. Then we right click on the selected portion and select "make selection," then using Ctrl + C we copy the selected portion and use Ctrl + v. We can paste the selection on the right hand side. Then, on copied layer we select the gradient. After, o...

How To: Simulate snow in Photoshop
Learn how to simulate snow in your photograph in this video tutorial by photoshopuniverse. For this you'll need a photo depicting winter scenery. Add a new layer, fill it in with black, go to filer noise and add noise as shown using the given amounts. Go to filter effects and add blur to the layer. Go to images and adjust the levels to reduce the snow-flakes as shown. And add some motion blur to it. Change the blend mode to screen, duplicate the layer, rotate the new layer, apply the filter c...