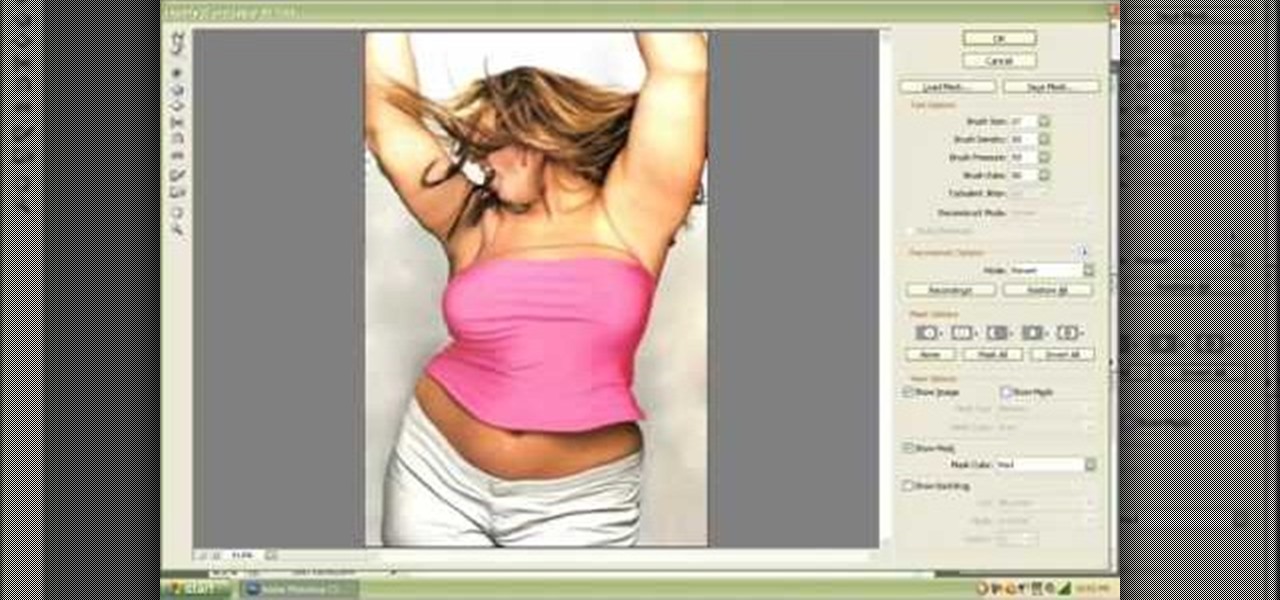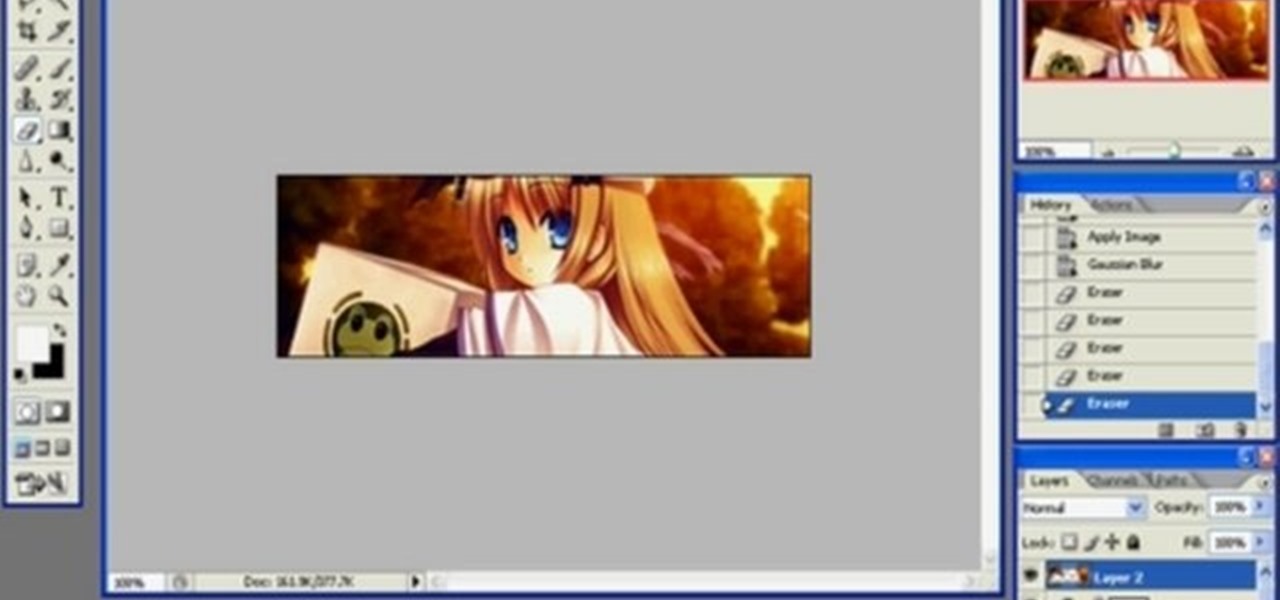Photoshop How-Tos


How To: Single out a color in a pic using Photoshop
In this how-to video, you will learn how to single out a color in an image with Photoshop. First, go to select and click Color Range. Select all the color of the image by clicking around the object while holding shift. Once it is selected, click okay. Your selection will be made. Go to the magic wand tool. Hold shift and select the color areas that you have missed. Now, go to select and press inverse. This will select everything but the object. Go to image and adjustments. Now, drag the satur...

How To: Resize multiple images in Adobe Photoshop
Here is a simple technique to resize multiple pictures in Photoshop by creating an action, to adjust the image size. The only requirement is for the pictures to more or less the same size. First we go to windows and select action then we open up an image to determine the appropriate size that we require. Then click on the create new action and, give it a name then hit record now go to image the image size resize the image and then save and hit ok .You can see that its still recording your act...

How To: Make the Vista logo in Photoshop
A compelling and quick moving tutorial on making the Windows Vista logo with Adobe Photoshop. The logo can be made quick without going too in depth into some of Photoshop's more advanced features. Starting with a circle a gradient shade is layered over the shape. Two circles are cut out and shaded white to give the circle a 3D feel. Then adding a drop shadow to the entire shape really gives it the logo's appearance. The windows themselves within the logo are cut to shape and copied and moved ...
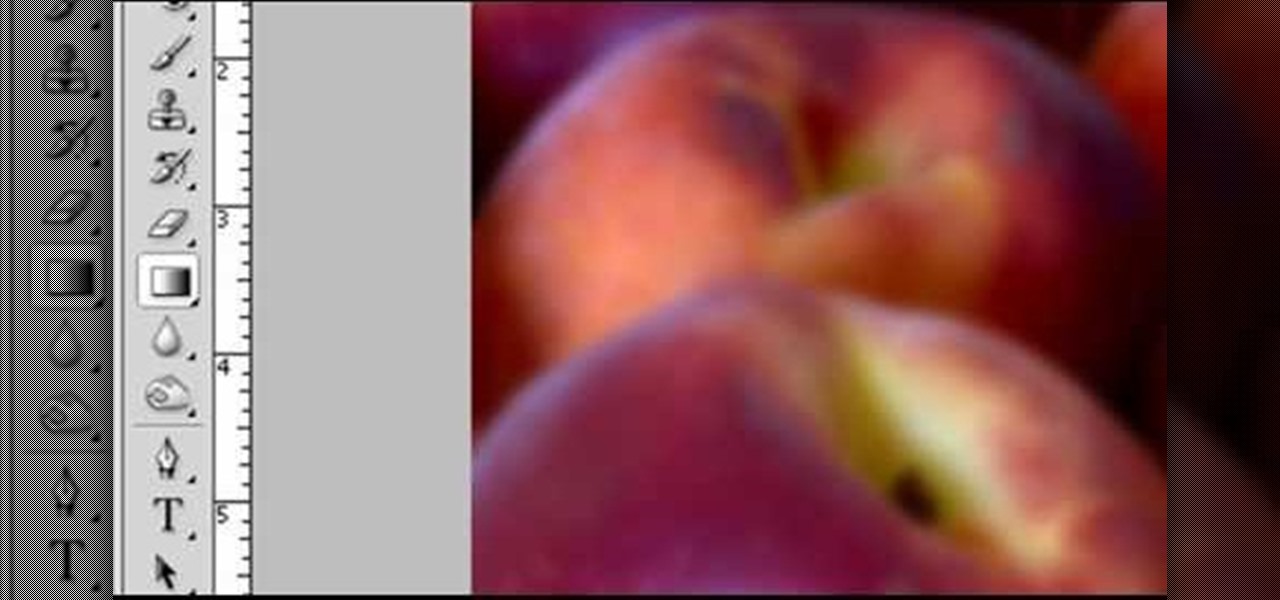
How To: Give your photos depth of field
Robert with Roberts Productions demonstrates how to give your photos depth of field with Photoshop. You can create this effect by having a clear foreground and a gradually blurry background. First, duplicate the background layer. Then, go to filter and select Gaussian blur. Set it to a believable radius like 12 pixels. Create a mask by clicking on the mask icon. Then, make sure the foreground is set to black while the background is set to white. Next, go to the gradient tool and make sure tha...

How To: Change the color of dark hair in Photoshop
In this video, we learn how to change the color of dark hair in PhotoShop. First you will want to open up PhotoShop and open up the picture you want to change, zooming in so you can see the hair up close. Next, open up the mask tool, then use the brush to color the hair. This will only highlight the hair to change the color in the future. Use different sized brushes when you need to. Once you've done this, click on the mask tool to create the selection. Now, select the marquee tool and click ...

How To: Create a cool color blast using Photoshop CS4
In this Software video tutorial you will learn how to create a cool color blast effect using Photoshop CS4. Open a new document of 700 x 700 pixels. Press ‘D’ on the keyboard and set the color palette to black on top and white at the bottom. Go to filter > render > clouds. Then go to filter > render > difference clouds. Press ‘F’ a few times to change how the color looks and select the one you like. Then go to filter > pixelate > color halftone. Here you set radius to ‘ pixels and c...

How To: Change the color of your eyes using Photoshop
In this video tutorial, viewers learn how to change the color of eyes using Adobe Photoshop. Begin by selecting the Magnetic Lasso tool and create a selection around the eye. To create a second selection without losing the first one, hold the Shift key. Now go to Image, click on Adjustments and select Hue/Saturation. Now adjust the hue and saturation of the eye to change the color. This video provides a visual demonstration for viewers to easily follow along. This video will benefit those vie...

How To: Make a reflection in water using Photoshop
In this how to video, you will learn how to make a reflection in water using Photoshop. First, open the image in Photoshop. Select the crop tool and select the whole photo. Click and drag the lower part down. Select the rectangular marquee tool and select the picture. Click on the selection and select layer via copy. Click the move tool and drag the upper point in the picture to the bottom of the document. Go to filter, blur, and select motion blur. Choose a -90 degree angle with a 35 pixel d...

How To: Easily make a reflection in Photoshop
River City Graphix Tutorials demonstrates how to make a reflection in Photoshop. First, fill the background layer with black. Then, select the text tool and a color of your choosing. Type the words that you would like to reflect. Next, duplicate the layer to make a copy of the layer. Hold shift and bring it down, setting it on the bottom of the other layer. Select the rectangular marquee tool, right click to get the free transform tool. Right click again and then flip the image vertically. Se...

How To: Create a painting effect using Photoshop
1. First of all select 'filter' at the ‘top tool bar’. Now select the 'artistic' from the ‘drop down’. Then select 'fresco' and then click 'ok'.

How To: Install fonts in Photoshop
In this how to video, you will learn how to install fonts on to a computer running Windows. First, go to the start menu and go to control panel. From here, double click on fonts. Next, select install new font. From here, browse your folders to the folder you have saved your downloaded fonts. Once it is selected, press okay to add the font to your current list of fonts. You can check if the font can be used by opening up Photoshop. Create a new file and then press the text icon. From here, you...

How To: Animate photos using Photoshop for beginners
In this how to video, you will learn how to create an animation with pictures using Photoshop. First, open an image in Photoshop. Double click the layer to unlock it. Next, open another picture in the program. Select and copy the first image, then paste it into the second image as a new layer. Close the original picture. Next, open another picture and copy it. Paste it into the other picture and close the latest picture. Open yet another image and copy and paste it into the previous picture. ...

How To: Turn a photo into a drawing with Photoshop
In this how to video, you will learn how to turn a photo into a line drawing in Photoshop. First, open your image in Photoshop. Create three layers of the same photo. The top two layers will be worked with. The bottom layer will remain the same. Take the top layer and change it to color dodge. Select control and I on the keyboard to invert it. Go to filter and blur to choose Gaussian blur. If you have dark lines, use a small amount of blur. You can use a lot of blur to get a unique look. Clic...

How To: Manipulate text within animated GIFs in Photoshop CS4
This video describes how to use Adobe Photoshop CS4 software to create and manipulate text in animated .GIFs. GIF stands for Graphic Interchange Format, a type of image file which allows short animated sequences to be displayed. A preselected scene from a television show is opened as a GIF in Photoshop CS4. Animation window is opened by selecting window then animation. The text tool is selected and a textbox is drawn by clicking and dragging. Photoshop CS4 then applies the text to the frames ...

How To: Remove tattoos from pictures using Photoshop CS4
In this how-to video, you will learn how to remove tattoos using Photoshop. First, open the image in Photoshop. The patch tool is the easiest for removing these type of tattoos. If the tattoo is very ornate and complicated, it will take longer to remove. First, select the patch tool, which looks like a band-aid. Hold it down and select patch tool. Zoom in on the tattoo and draw a selection around it. Once it is selected, click the left mouse and hold it down. Drag the selection to an area sim...
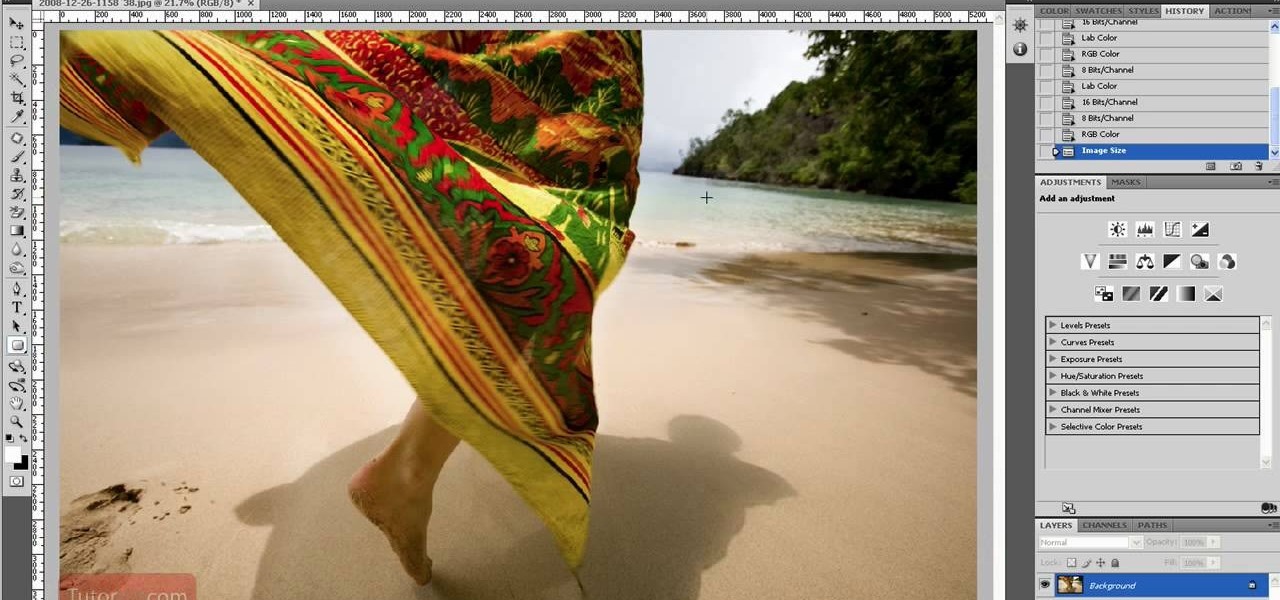
How To: Resize an image in Adobe Photoshop to submit to Alamy
In this how to video, you will learn how to re-size any image in Photoshop to submit to Alamy. You will need the file to be 48 megabytes and uncompressed. First, open the image in Photoshop. At the bottom, you will see the current image's file size. Now go to image and image size. Increase the size by two or by five percent. Make sure re-sample image and constrain proportions are selected. Make sure bicubic smother is selected at the bottom of the window. At the top of this window, you will s...

How To: Swap faces using Photoshop CS4
In this how to video, you will learn how to swap faces using Photoshop. First, find two images that you want to swap. Select the lasso tool and trace around the face in the first image. Copy and paste it into the second image. From here, line up the eyes to the face. Next, you will have to match the face to the head by going to the hue and saturation window. Check the clipping mask before changing the settings. Next, adjust the settings until the face matches the skin color. Next, go to the b...
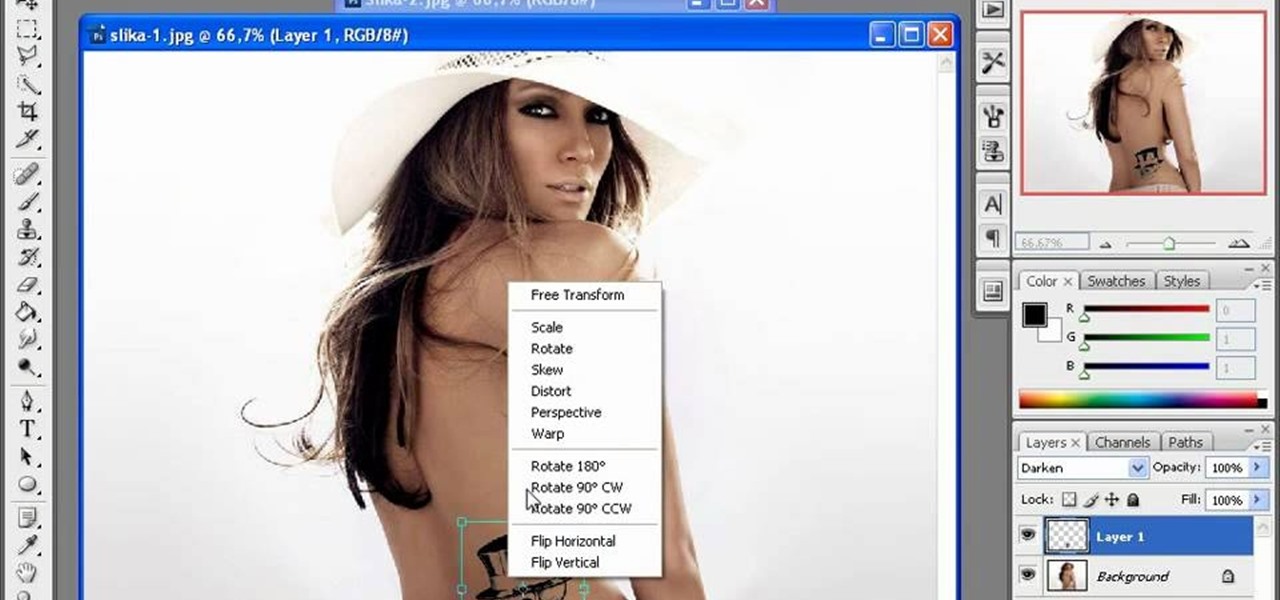
How To: Make a fake tattoo using Photoshop CS3
The first thing to do is open up Photoshop. Find a pic of a person and clip art you would like to use. Open those documents. On the side of the toolbar, find the brush tool to adjust the clip art correctly. Make a rectangle inside the clip art. Then hit Ctrl+c to cut the clip art out of the box and paste in the picture of the person. Then you remove the white in the picture by clicking on layers, and darken. When you do that, you are ready to shape the clip art to the body by clicking the box...

How To: Make a brushed metal effect in Photoshop
In order to make a brushed metal effects in Photoshop you should first go to your gradient tool and select a dark grey or a black and click okay. Shift and drag your mouse to create the gradient. Next, go to filter, Noise, and then add noise and change the percent to 40% and click okay. Now, go to blur and ocean blur and change the angle to 0 and distance to 100 pixels. Now, for the sides to look like brushed metal, crop those sides out. Now you have a metal effect. To make a screw, click on ...

How To: Give yourself a tan using Photoshop
In this video tutorial, viewers learn how to tan an image using Adobe Photoshop. Begin by opening the image in the program and create a new layer. Then select the brush tool and select the tan color. Click OK and apply the color over the areas that are wanted to be tan. Then apply another layer with the same color to darken the image. Finish by configuring the Opacity to a lighter color and blend it to the image, This video will benefit those viewers who enjoy editing images to enhance them a...

How To: Make a cool nebula star scene using Photoshop CS4
This how to video shows you how to create a nebula star scene in Photoshop. First, create a new image in Photoshop. Fill the background with black. Next, create a new layer and call it stars. Go to filter and select noise. Choose Gaussian and click monochromatic. Click okay to add the noise. Once that is done, go to adjustments and levels. Change the settings so that you have less clutter. Next, make a selection in the middle. Copy and paste it as a new layer. Go to edit and select free trans...

How To: Change your eye color using Photoshop
Tut Teacher shows that if you're going to edit alot of pictures, learning to change your eye color in Photoshop is helpful.Go to Photoshop and open "human eye", zoom in and it gives more room to work with. First, go to your lasso tool, hold down and click. You can click and drag or click along the outside edge. Set to 6 pixels, more or less depending on the image. Make sure you don't click on scanner..it'll make the image go crazy. Keep clicking along the edge there'll be a symbol on the circ...
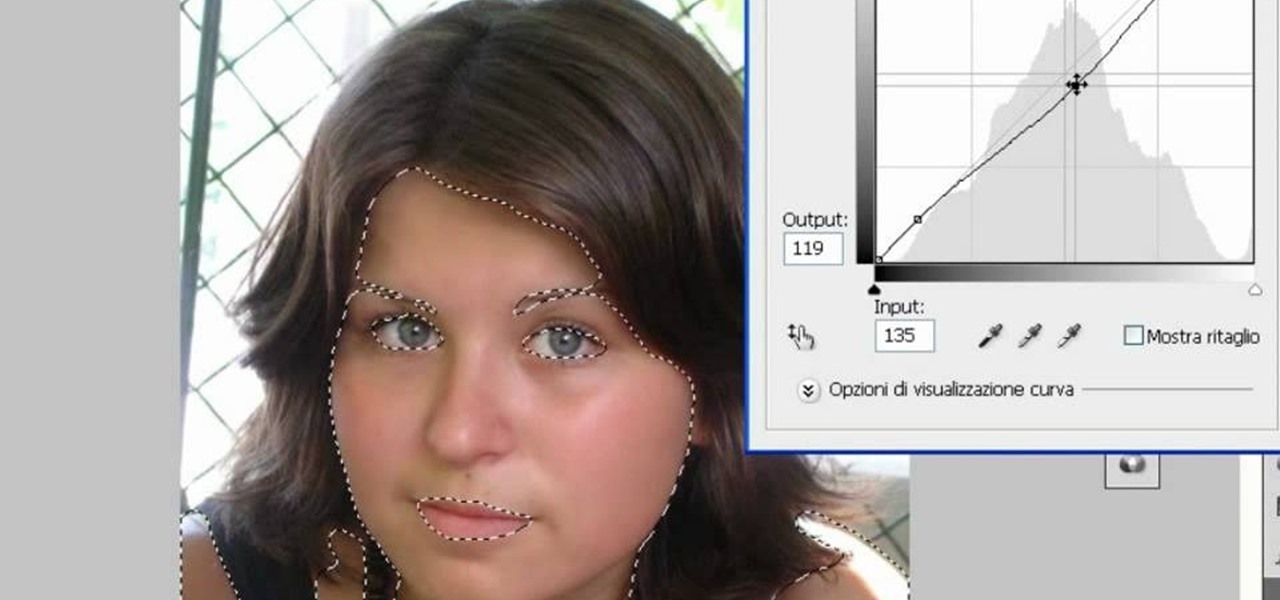
How To: Give yourself a sun tan using Photoshop
In this video tutorial, viewers learn how to make a digital sunburn using Adobe Photoshop. Begin by importing the image into the program. Then use the masking tool and select the areas of the skin that you want to sunburn. Now select a reddish color and use the brush tool to paint the select areas. Then click on the masking tool to create a selection use the marquee tool to invert the selection. Now right-click on the selection and select Inverse Selects. Then go to Image, click on Regulation...
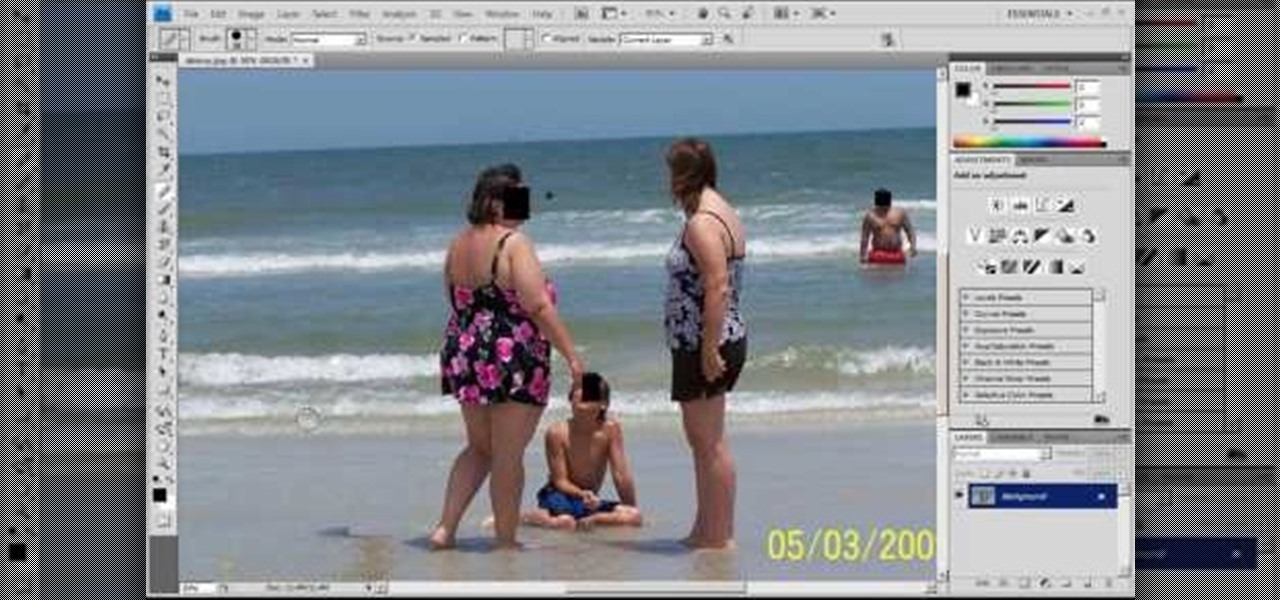
How To: Remove people in Photoshop
This video teaches you how to use Photoshop to remove people from a picture but you can essentially use this method to remove anything you want from a picture. First, click on the lasso tool and highlight a figure you want to remove. Drag the highlight adjacent to the figure and copy the image. Now paste what you’ve copied over the figure you want to remove. This will work best and is easiest if the area next to the figure is similar to the background of the figure. If you paste the image a...

How To: Add texture in Photoshop using layer styles
Want to add some grit to your pristine digital photos? It's easy. In this free Photoshop lesson from Nicole Young, you'll learn how to add dirt and grain to your images by using layer styles in Adobe Photoshop CS4 or CS5. For more information, including step-by-step instructions, watch this graphic designer's guide.

How To: Crop images in Adobe Photoshop for printing
Ready to bring your digital photographs into the world of tangible objects? Before you do, you'll need to understand a thing or two about aspect ratios and image cropping within Adobe Photoshop. Fortunately, this guide will tell you everything you need to know. For a complete overview, and to get started cropping your own images for printing, watch this free video guide.

How To: Make customized brushes in Photoshop
Creating customized brushes is really useful when using Photoshop and is not difficulat to do at all!

How To: Create animated flames in Photoshop
In this tutorial, learn how to make an animated fire flame effect in Photoshop. Step by step instructions are gone over on how to create this perfect addition to any animation or presentation. Create fire flames in Photoshop with help from this tutorial. Create animated flames in Photoshop.

How To: Create a beam text effect in Photoshop
Expand your catalog of fonts and text effects with help from this tutorial on how to create a beam-like text effect in Photoshop! Enhance your school project or work presentation with unique looking text and take your work to the next level! Create a beam text effect in Photoshop.

How To: Create a Matrix text effect in Photoshop
"The answer is out there, Neo, and it's looking for you, and it will find you if you want it to." If you're a huge fan of the Matrix, why not make your own Matrix? Well, yes, it's probably a bit complicated but you can start with learning how to create a Matrix-inspired text in Photoshop with help from this video. Create a Matrix text effect in Photoshop.
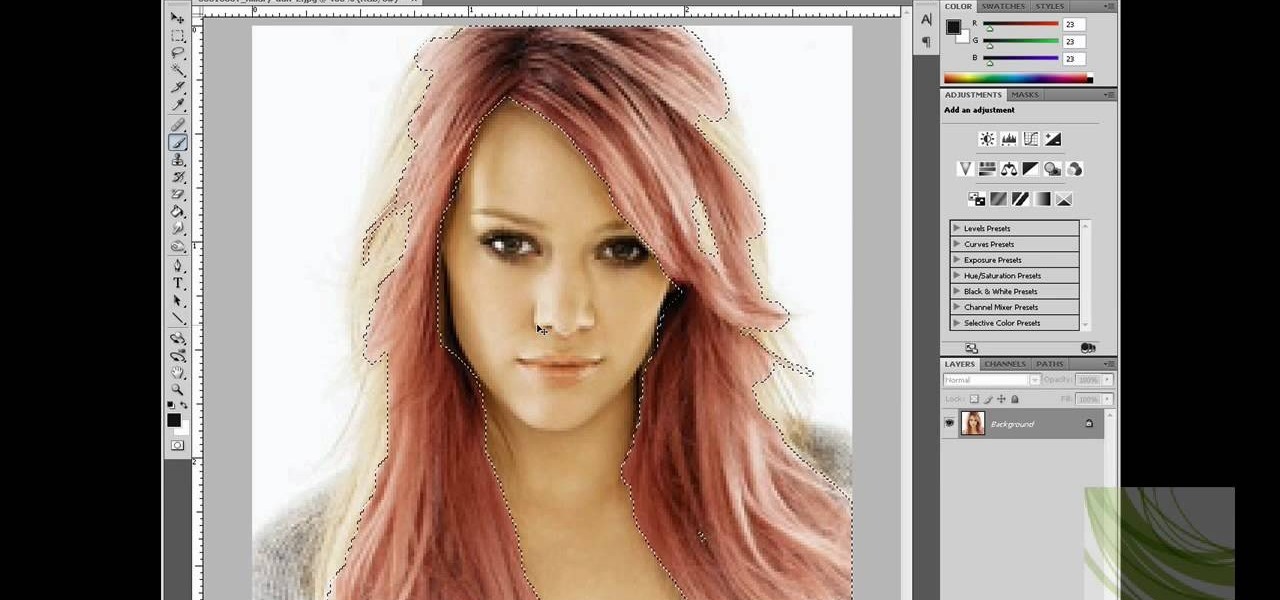
How To: Change hair color in Adobe Photoshop
Photoshop is an amazing tool to use to edit your photos. If you would like to see what you or someone else would look like with a different hair color then Photoshop is the place to do it. Try out something realistic or add a funky color to your favorite celebrity’s style.

How To: Use different ways to change eye color in Photoshop
Arya shows the viewers how to make a simple bowl of oatmeal. To begin, put a couple scoops of steel cut oats into a medium-sized bowl. Add the desired condiments such as cinnamon, cardamom, coriander, and nutmeg. You then pour hot water into the bowl and put it into the microwave. Set the time for four minutes and forty-four seconds at 30% power. When done, be careful removing it because remember, it's hot. Add frozen berries of choice, a squeeze of honey and a splash of milk. Stir until cool...

How To: Change DPI settings in Adobe Photoshop
Want to change the DPI resolution in an Adobe Photoshop project? If so, this concise, free video tutorial is precisely what you need. In it, you'll find a detailed, step-by-step overview of the entire process. Take a look.

How To: Get rid of red eye in Photoshop
In this video, we learn how to get rid of red eyes while using Photoshop. Make sure you have Photoshop open with your picture up and you're ready to go. First, on the left hand side you will find a "healing brush" tool (which is 7 tools down from the top), click on that and then click "red eye tool". Next, you will click on each of the red eyes in your photo. After this, it will change the color of your red eye to the normal color. If the photo needs changed, you can also change the contrast ...
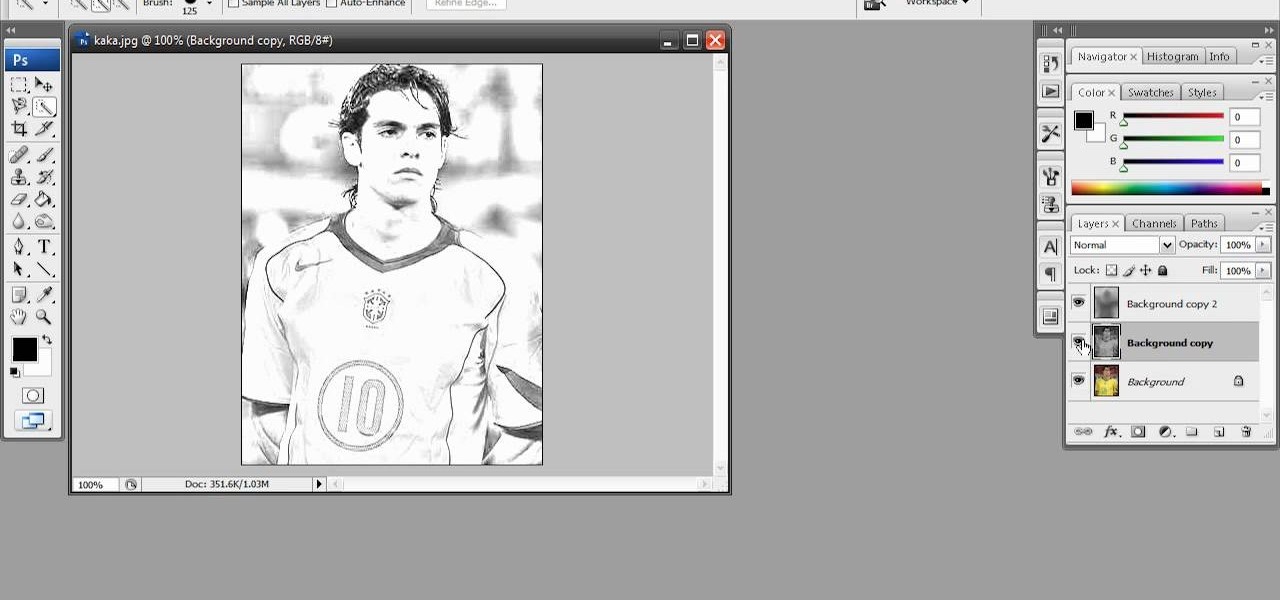
How To: Create a rough sketch effect in Adobe Photoshop
Have a photo that's not sketchy enough for your taste? Are you maybe just a big fan of Norwegian new wave band, A-ha? Whatever the case, this free Photoshop video tutorial will walk you through how to apply the effect to your own images in Adobe's popular image editing program. Take a look.
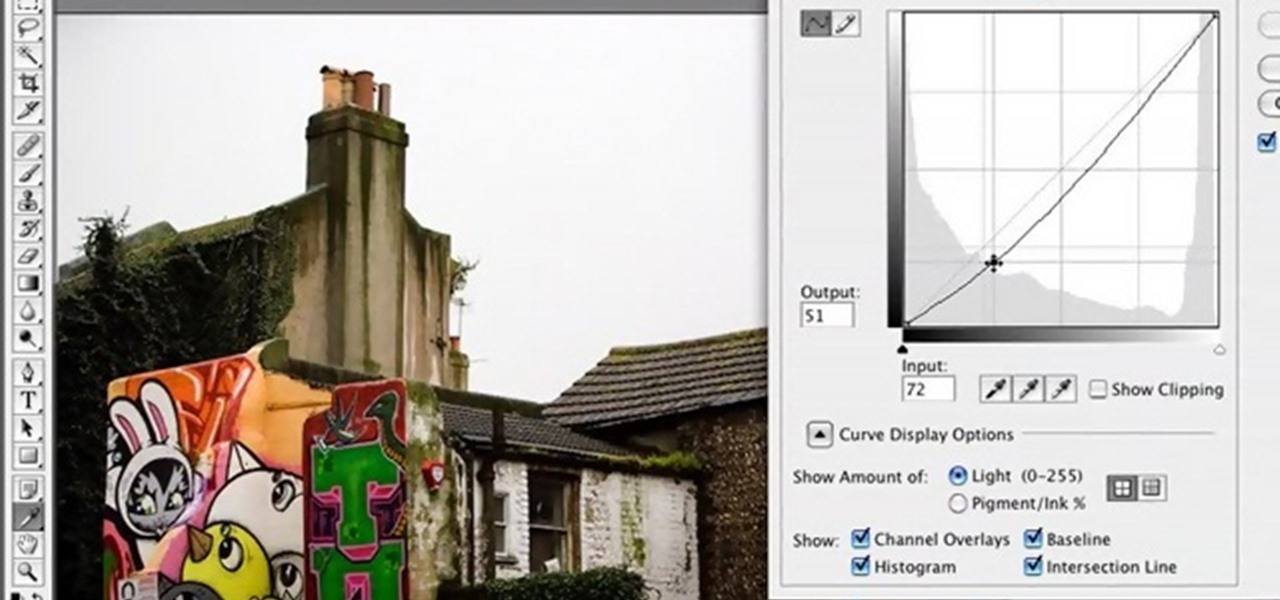
How To: Turn overcast skies blue in Adobe Photoshop
Brighten a glum, overcast picture with this Adobe Photoshop tutorial, which outlines a method for bluing grey skies in the popular image editing program. For a detailed, step-by-step look at the process, look at this free video how-to!

How To: Set up a business card at home for a printer
If you’re an entrepreneur or in need of a little more professional marketing then you will need a business card. This video will show you how to create your own business card using Adobe Illustrator. You will need to make sure you are keeping your work with in the standard card size. You can make your own logo or a name title. You will see tips and helpful advice for how to have the best results for your card. You will see an example card which is print ready. Once you get this process down i...
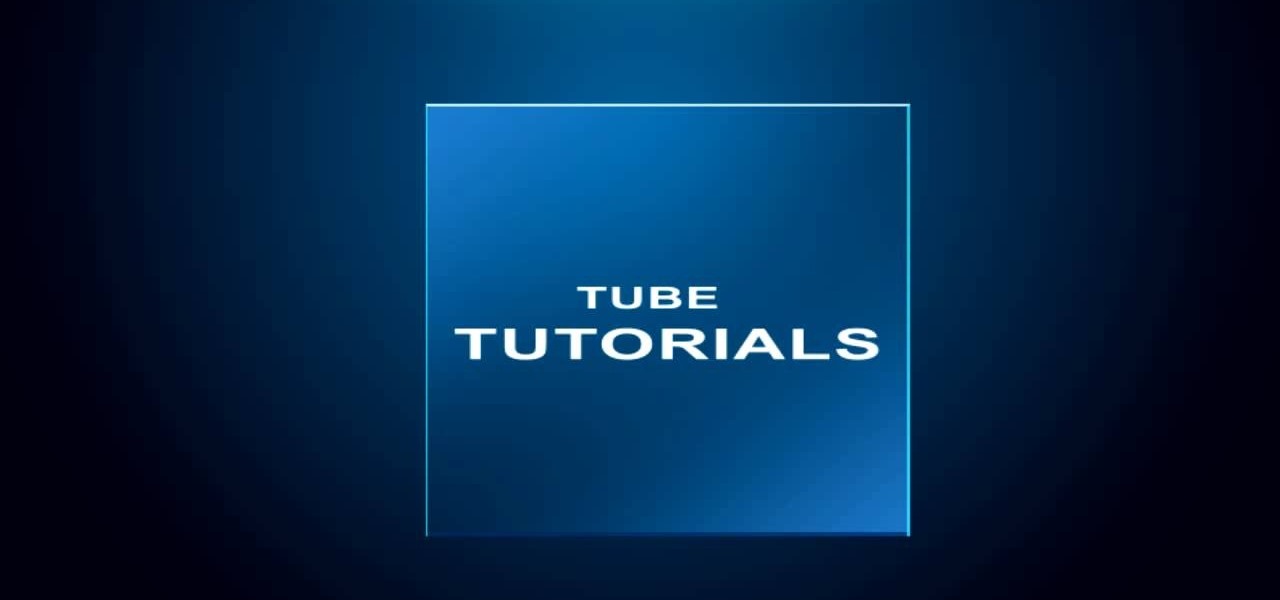
How To: Use layers in Photoshop like a pro
Layers are very important component of Photoshop. Without knowing how to use the layers correctly, one can not utilize the maximum what Photoshop offers to designers and digital artists. For a beginner, this video provides a good basic knowledge about Photoshop layers. Layers enable you to arrange different parts of a picture and manipulate them without effecting the content of other layers. Layers are added by using layers panel. Each layer is named accordingly. We can change the order of la...

How To: Legally put ringtones on your iPhone 3Gs
TubeTutorials teaches viewers how to legally put free ring tones on their iPhone 3GS! First, go to start menu and click on computer. Click on organize, layout and make sure menu bar is checked. Click on tools and go to folder option go on view and uncheck 'hide extensions for known file types' and click 'apply'. Now open iTunes and pick a song you want. First, right click the song click get info. Go to options and click start time and stop time. Copy the stop time and change the stop time and...
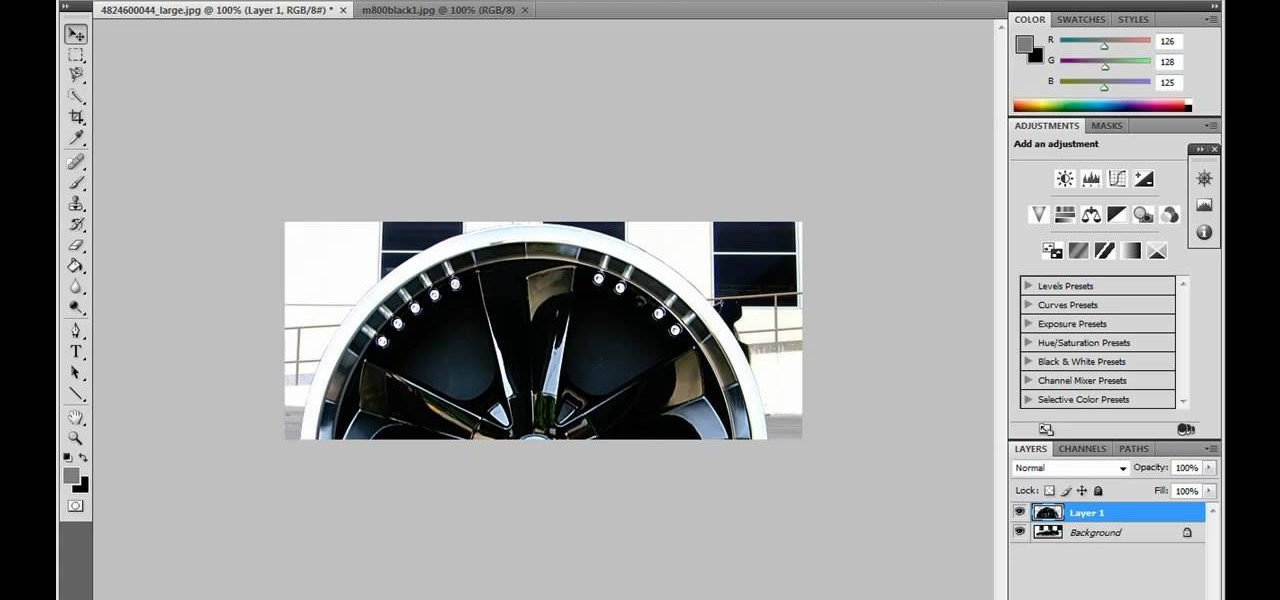
How To: Photoshop car rims onto a car
JdudeTutorials shows how to Photoshop the rims of a photo of a car, either for previewing different options for your vehicle or just for fun. Open the photo of the car (preferably shot from the side) in Adobe Photoshop. Open the desired rim photo. On the rim, use the lasso or magnetic lasso tool to select the rim from the background. Then copy the selected area and paste it into the car photo. Select the layer with the rim, select "free transform" and resize the image to fit the car's rim siz...